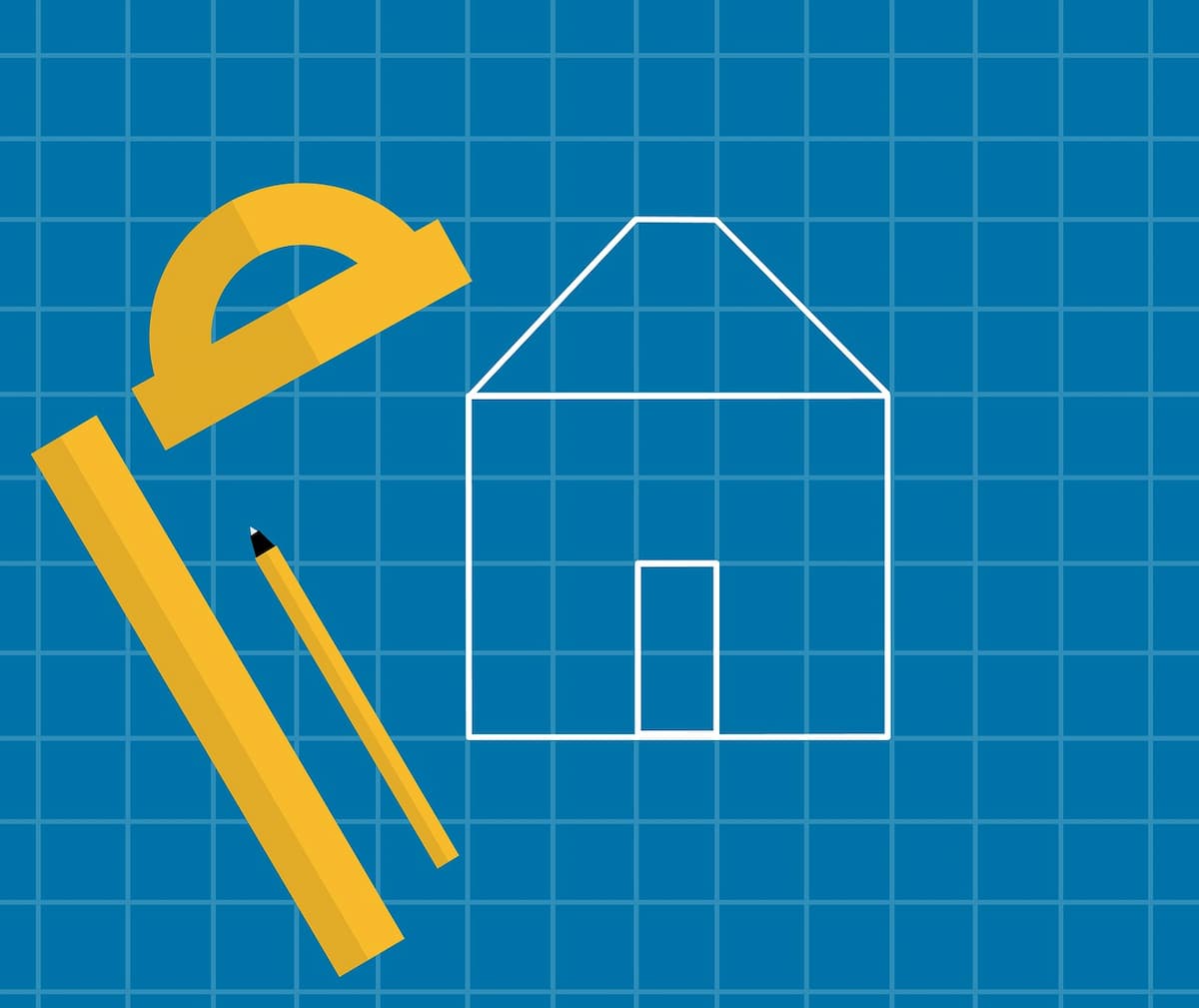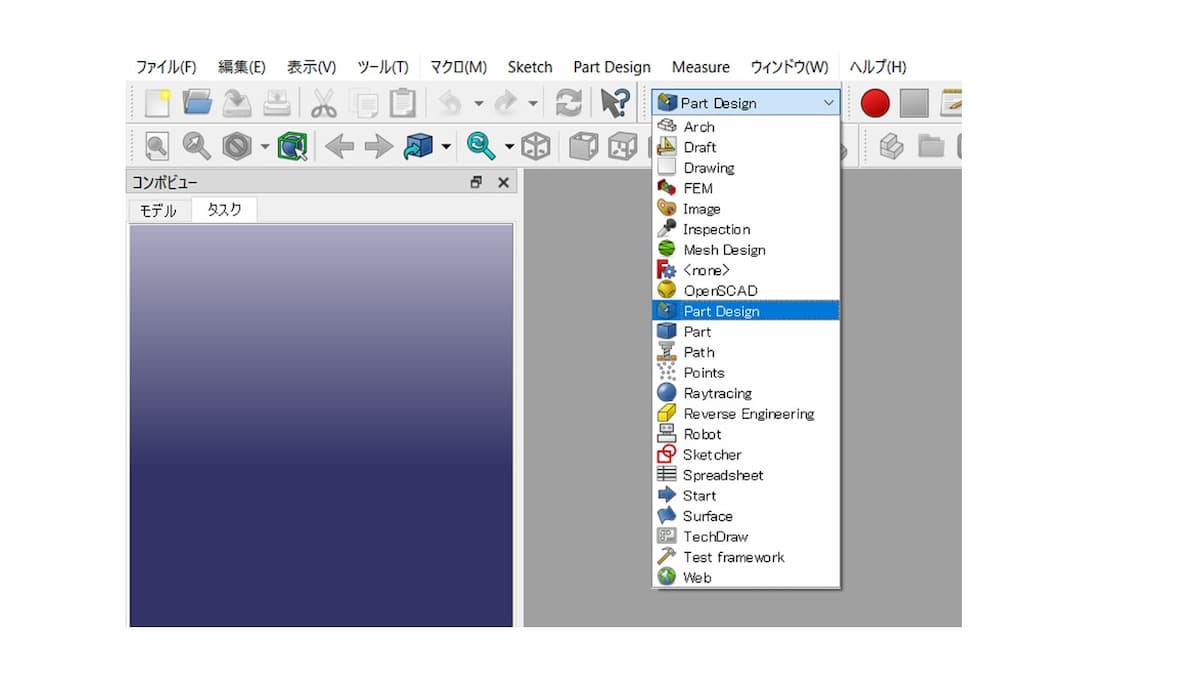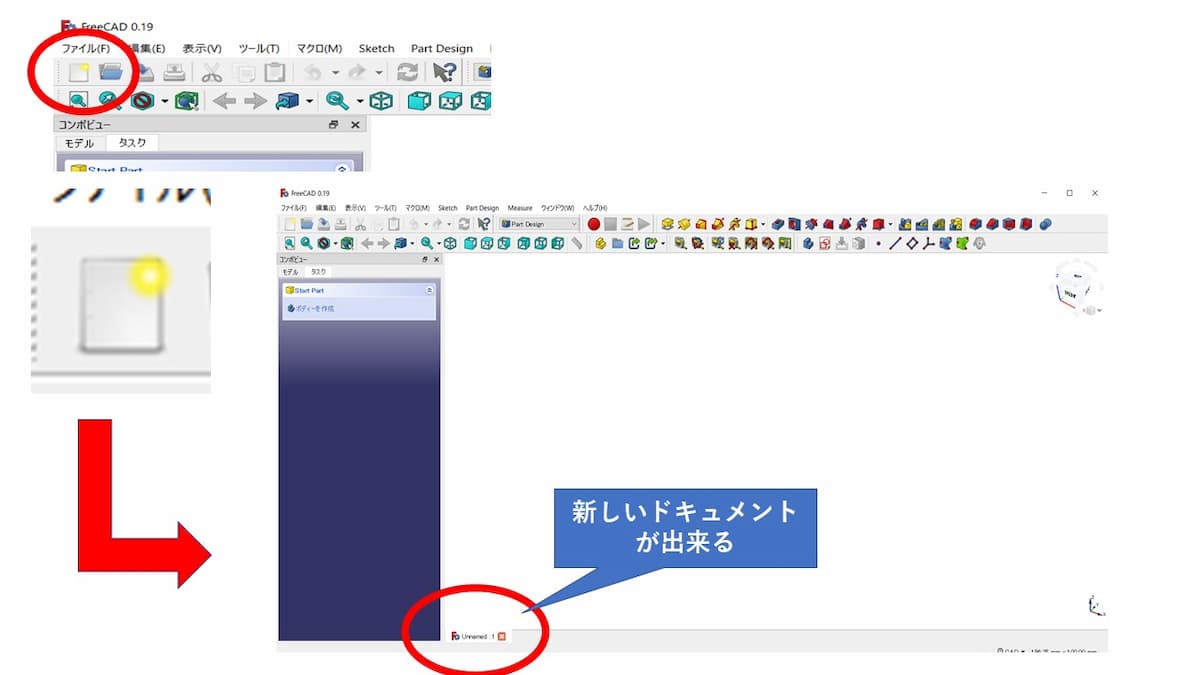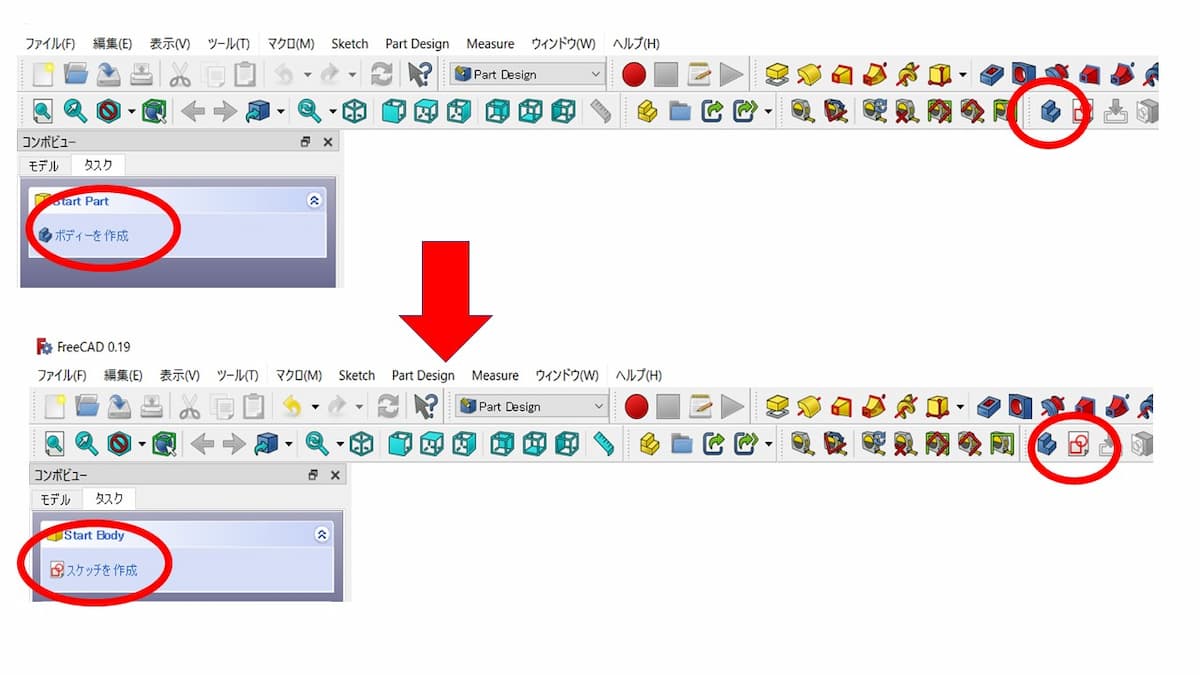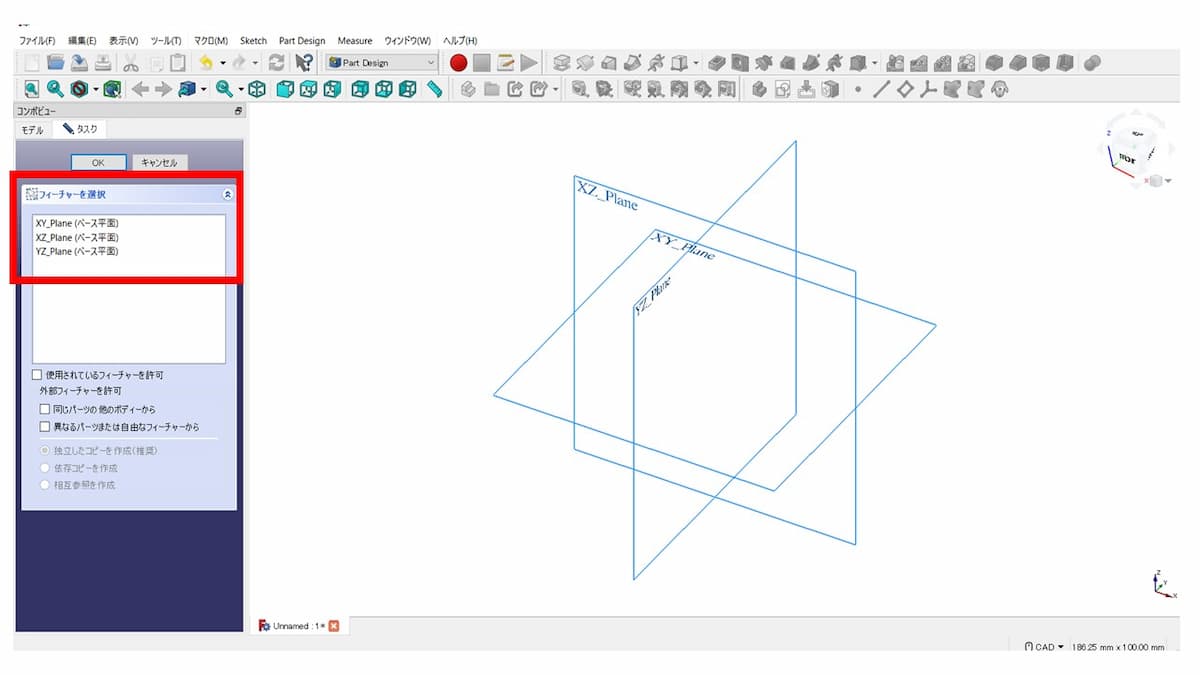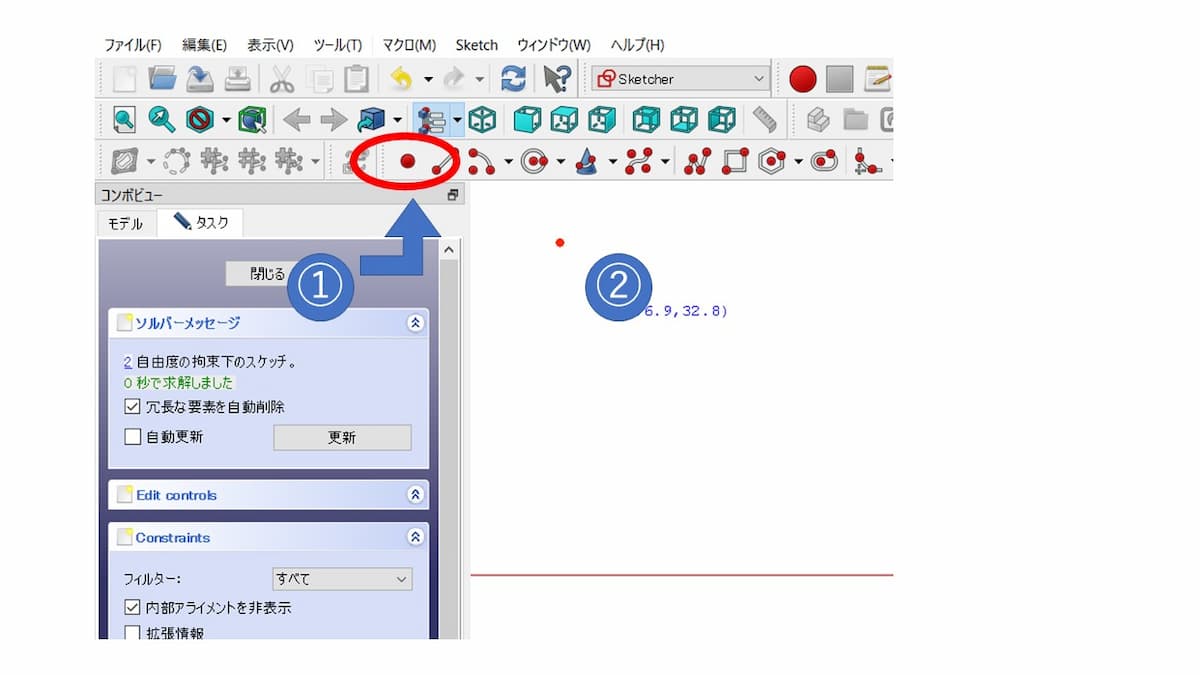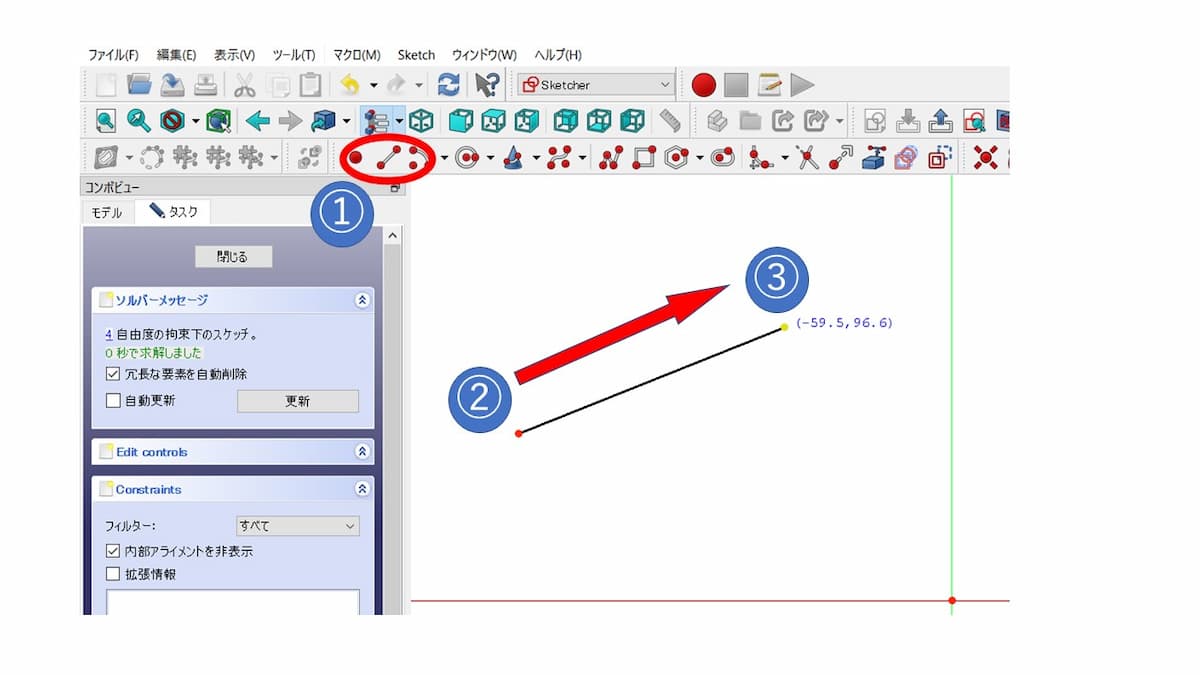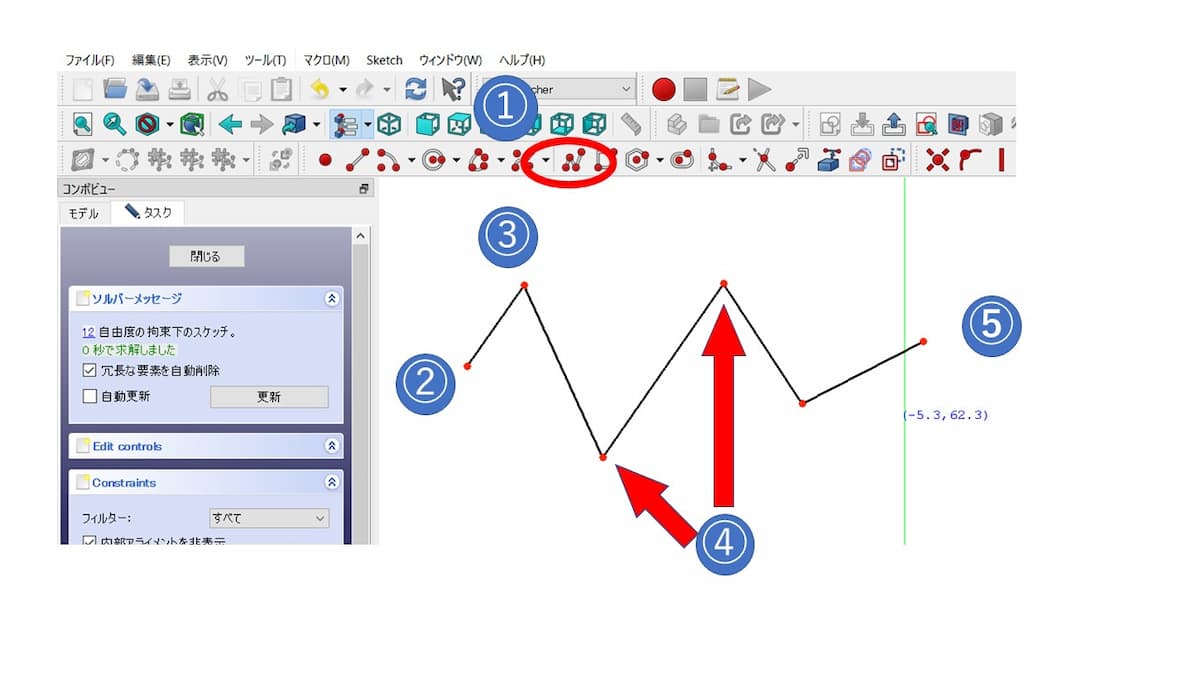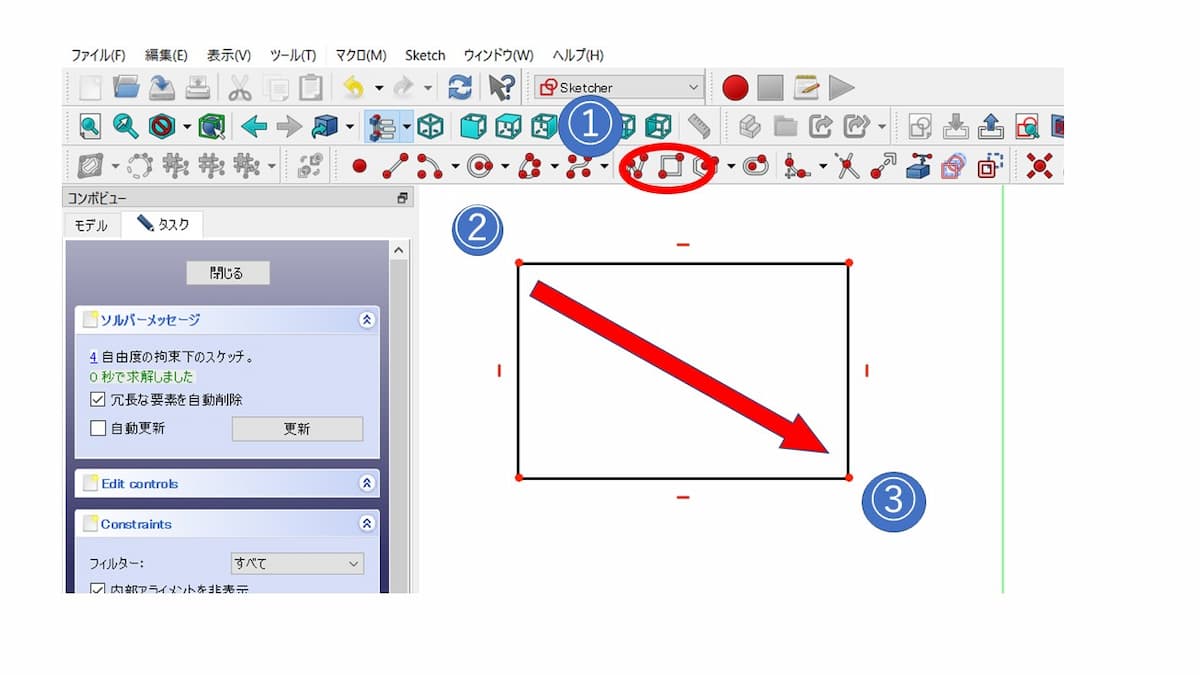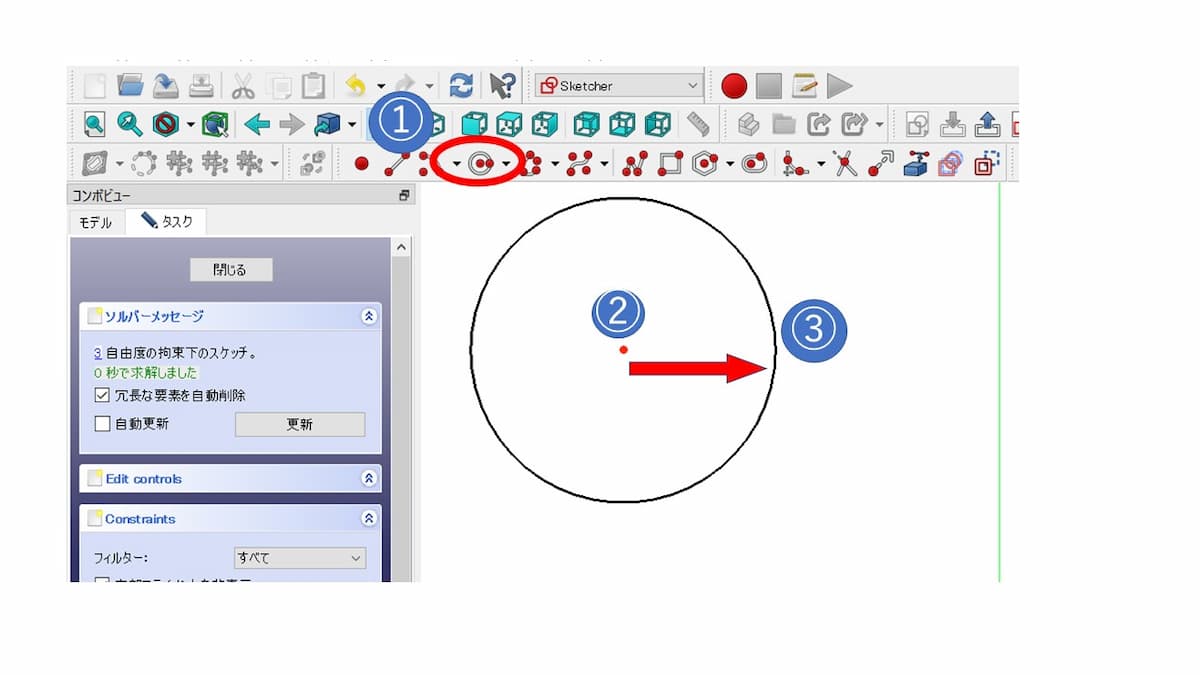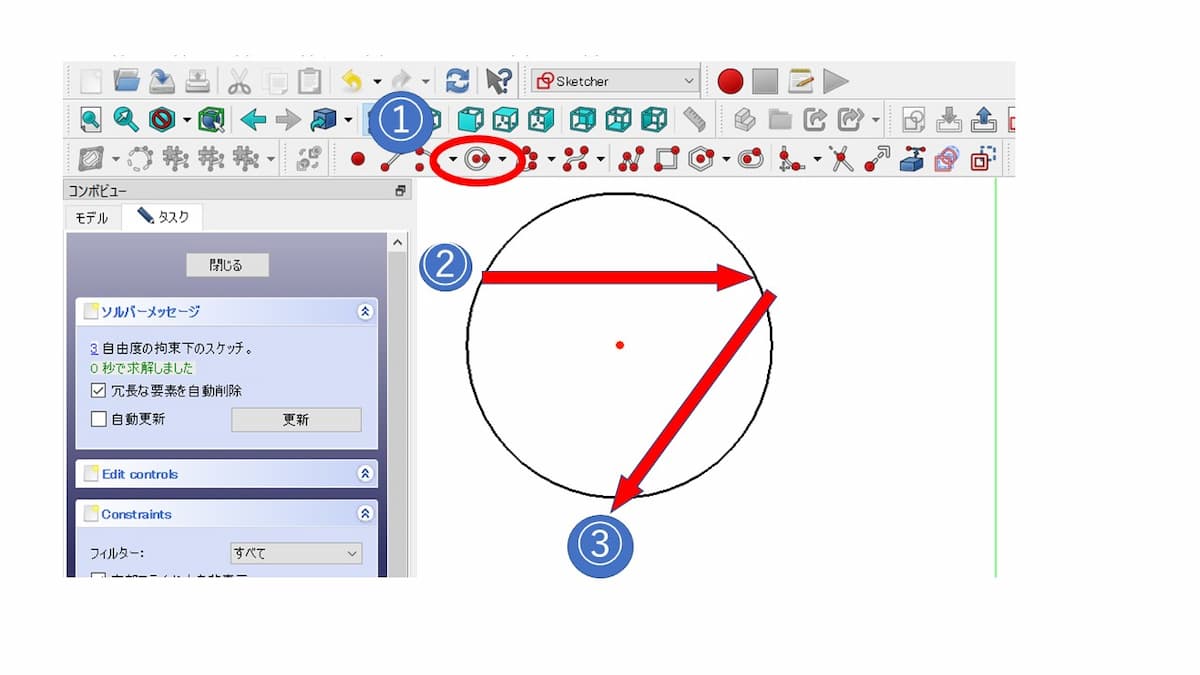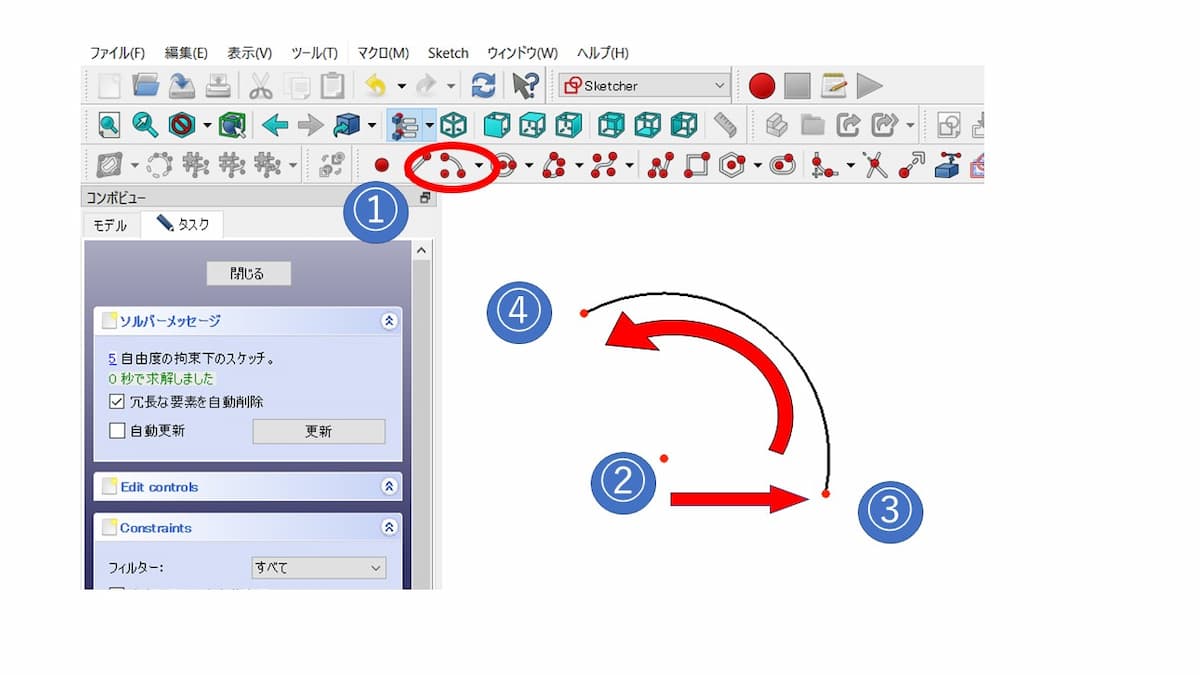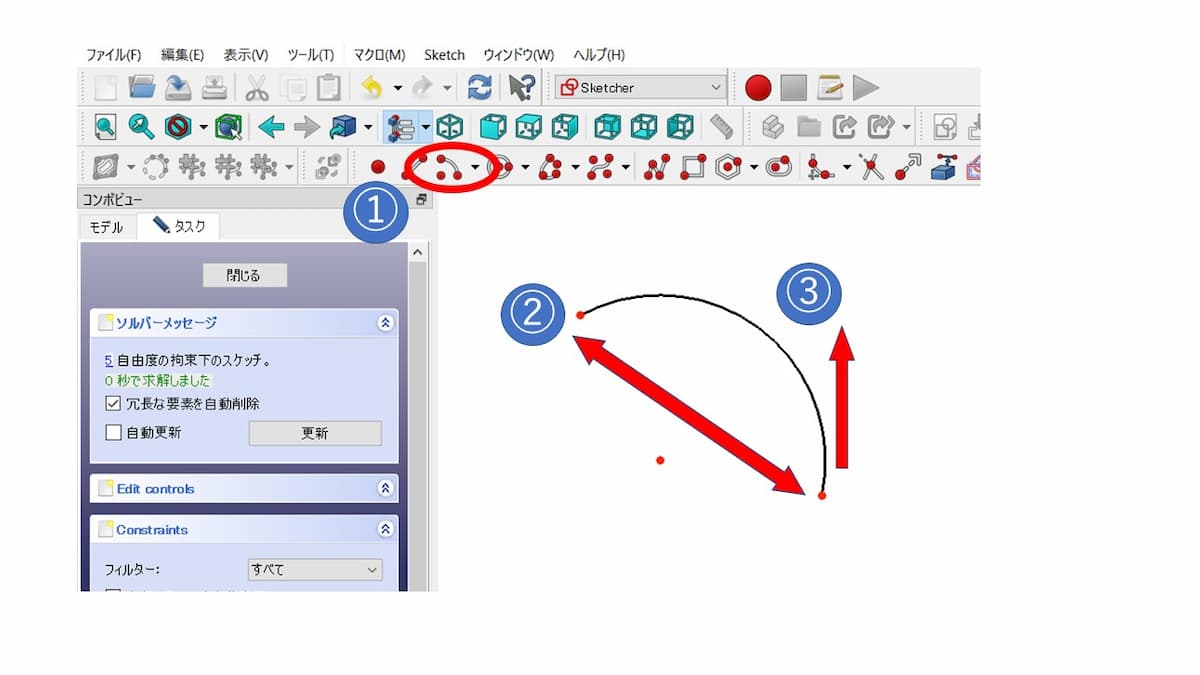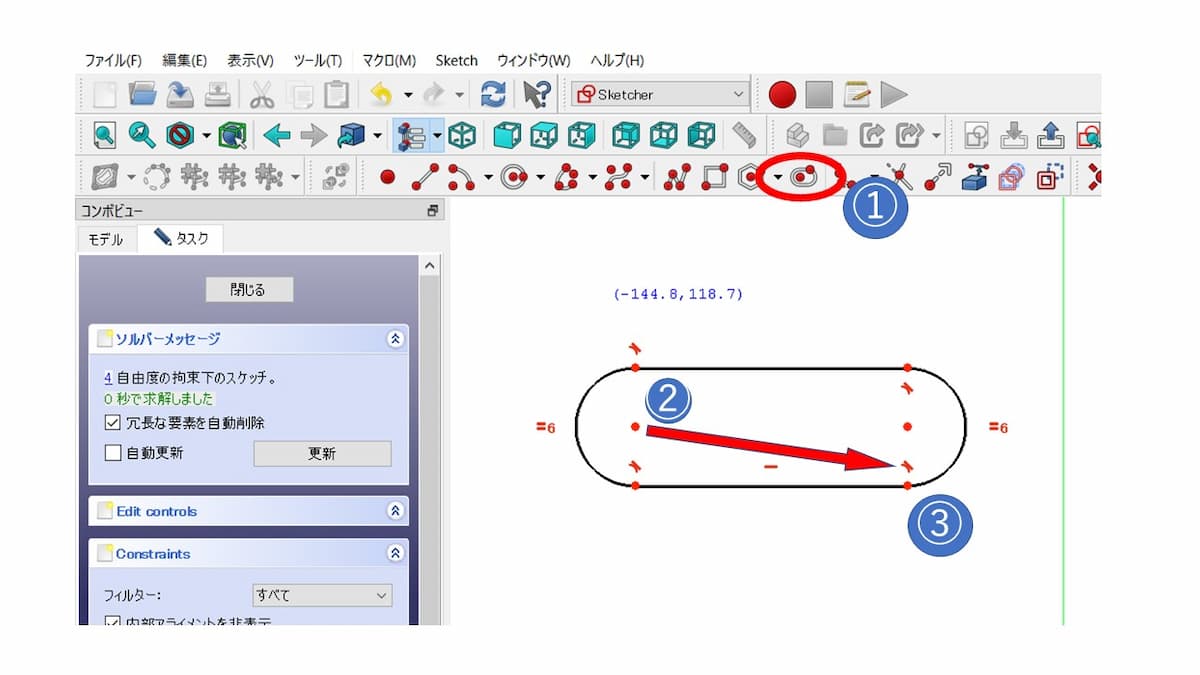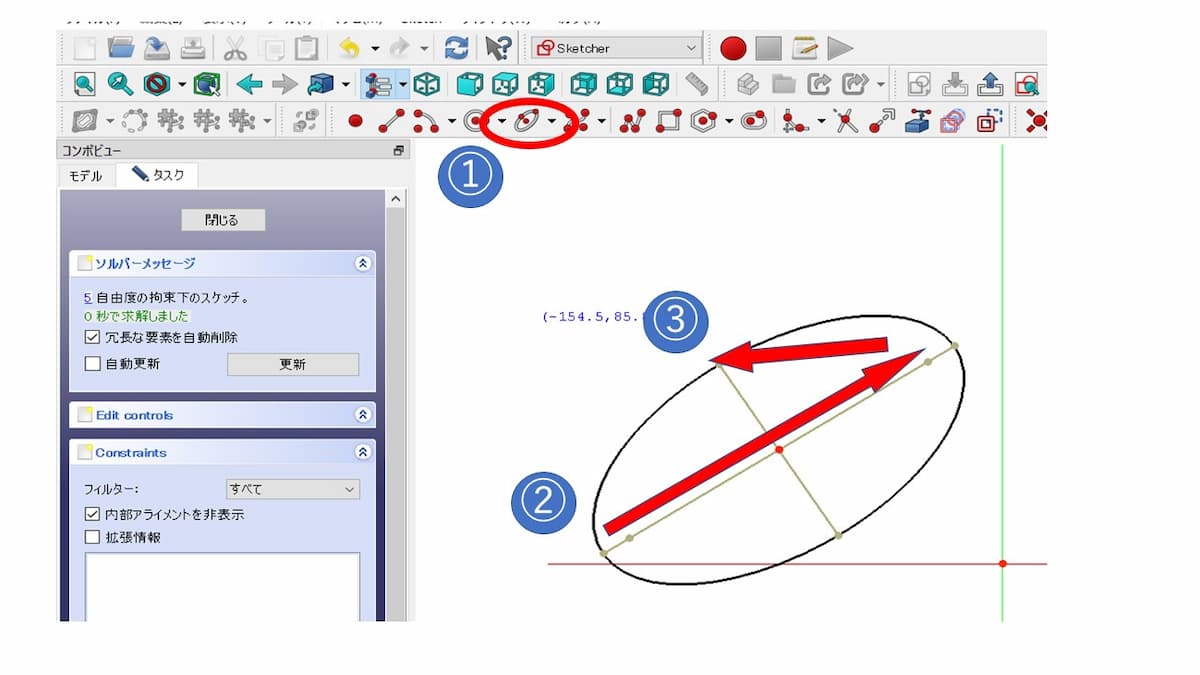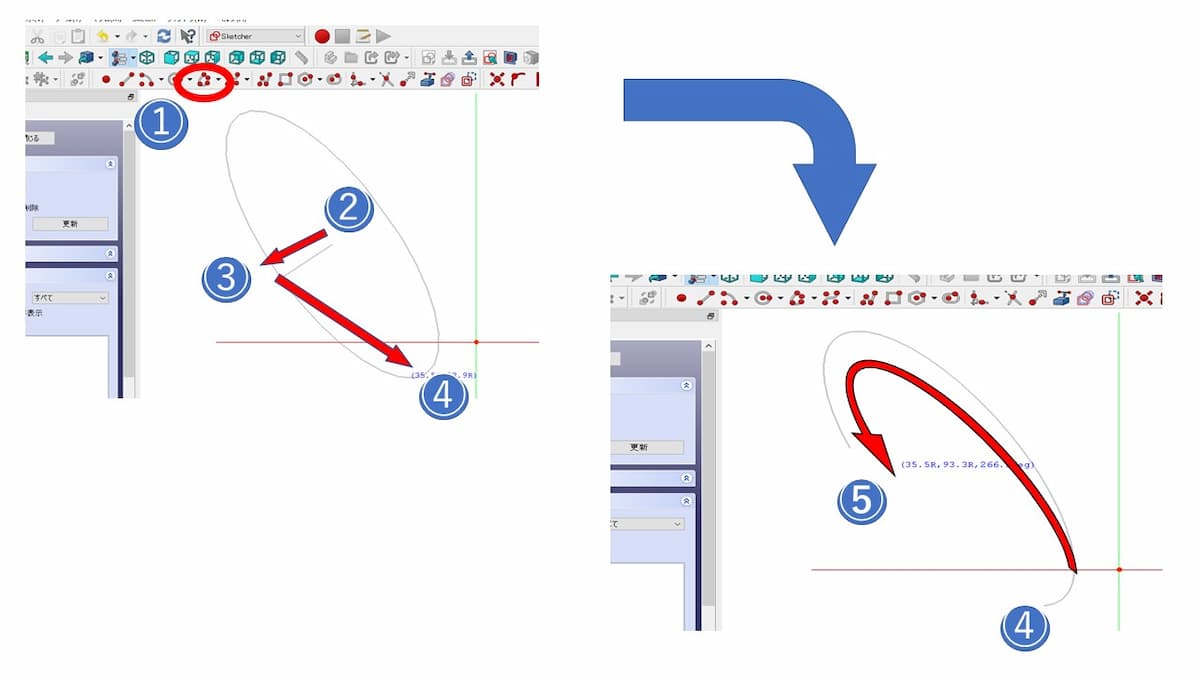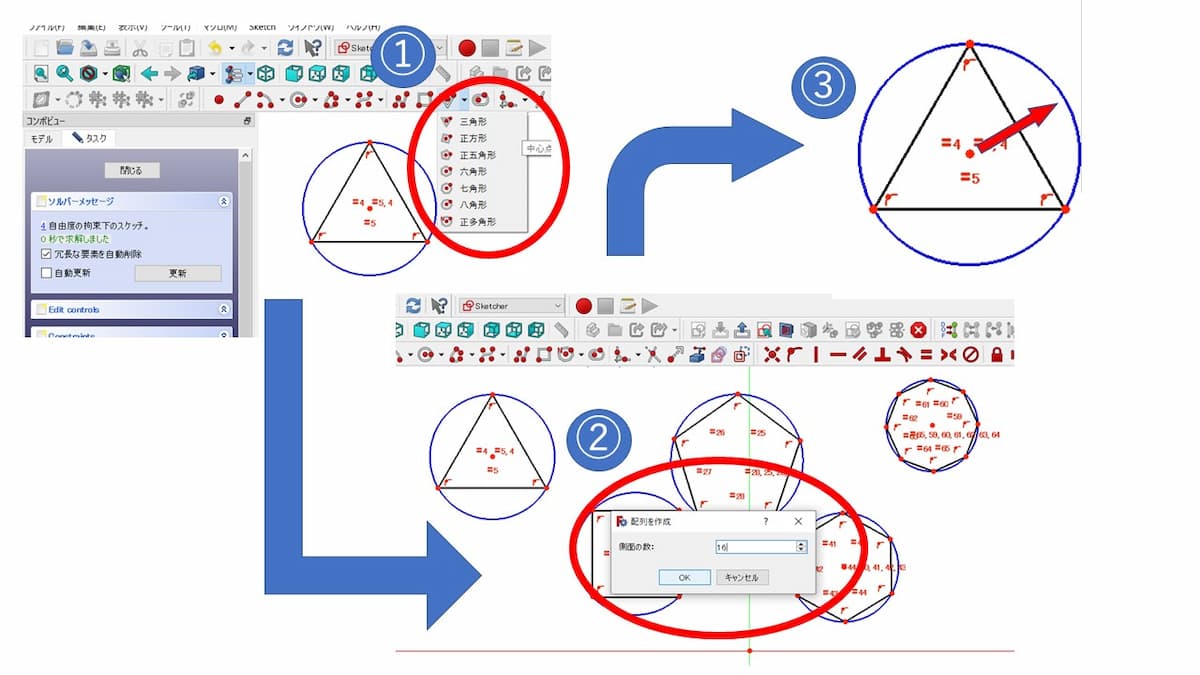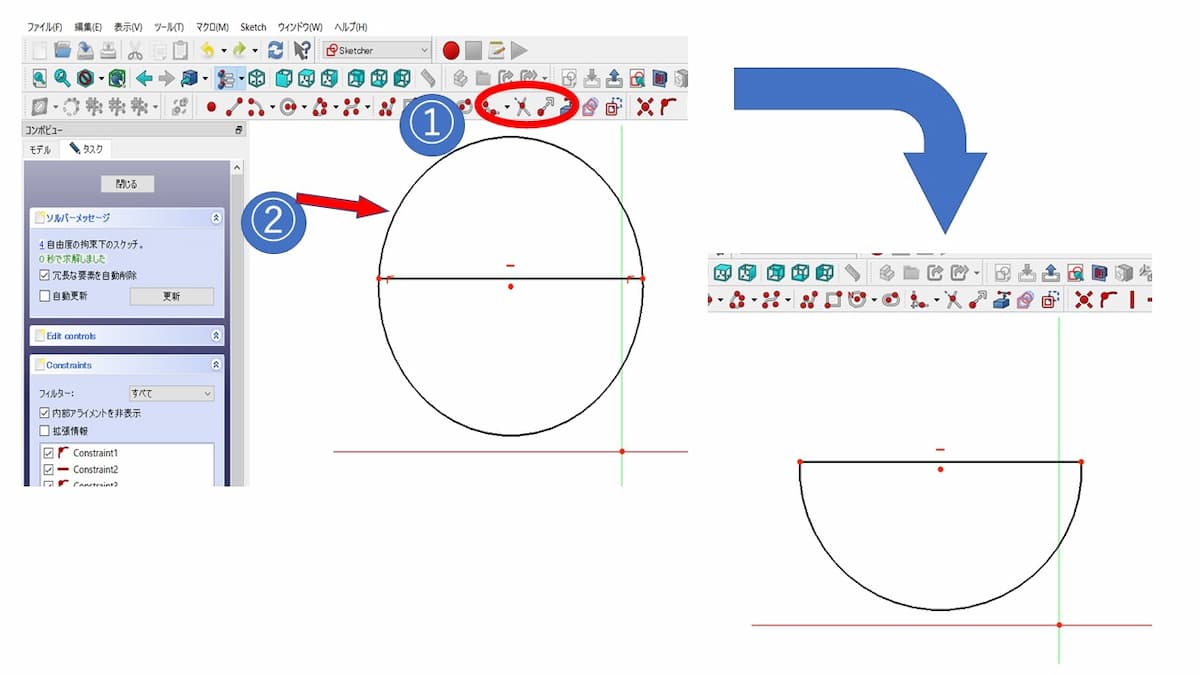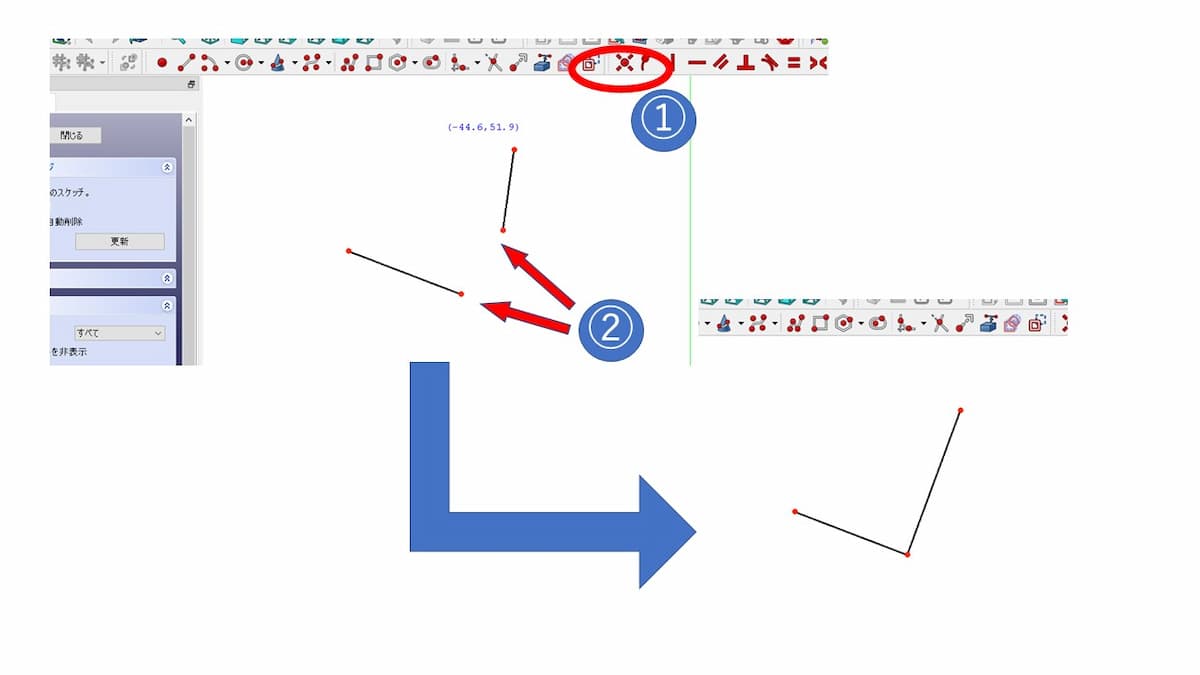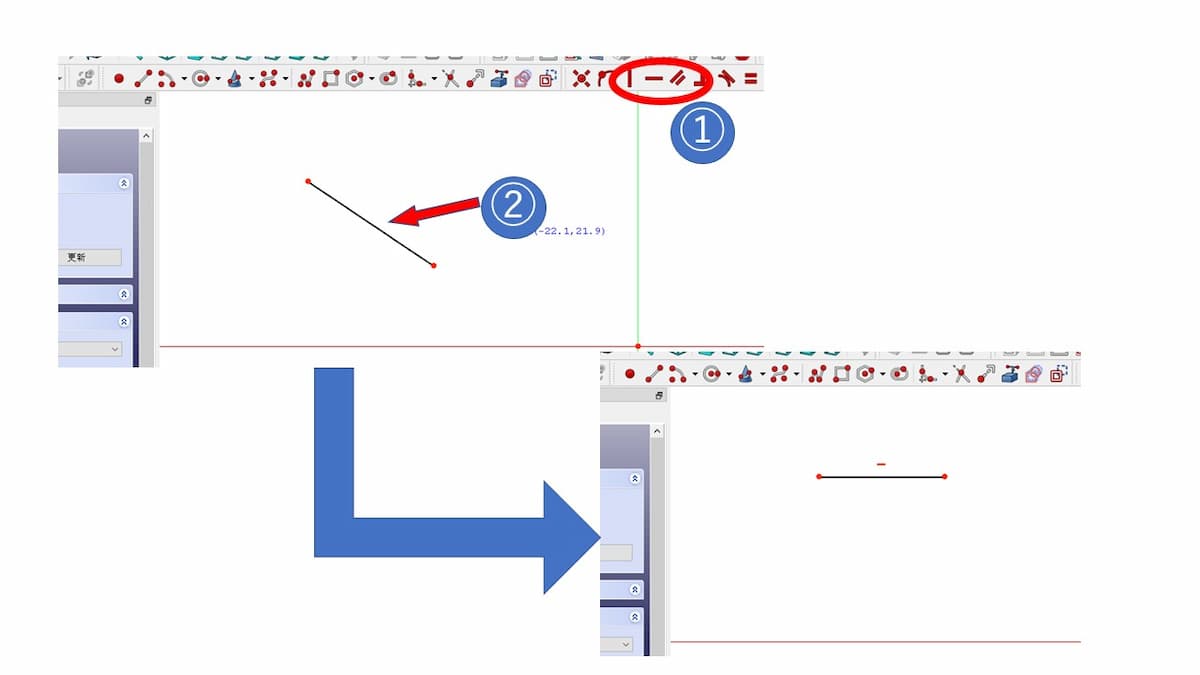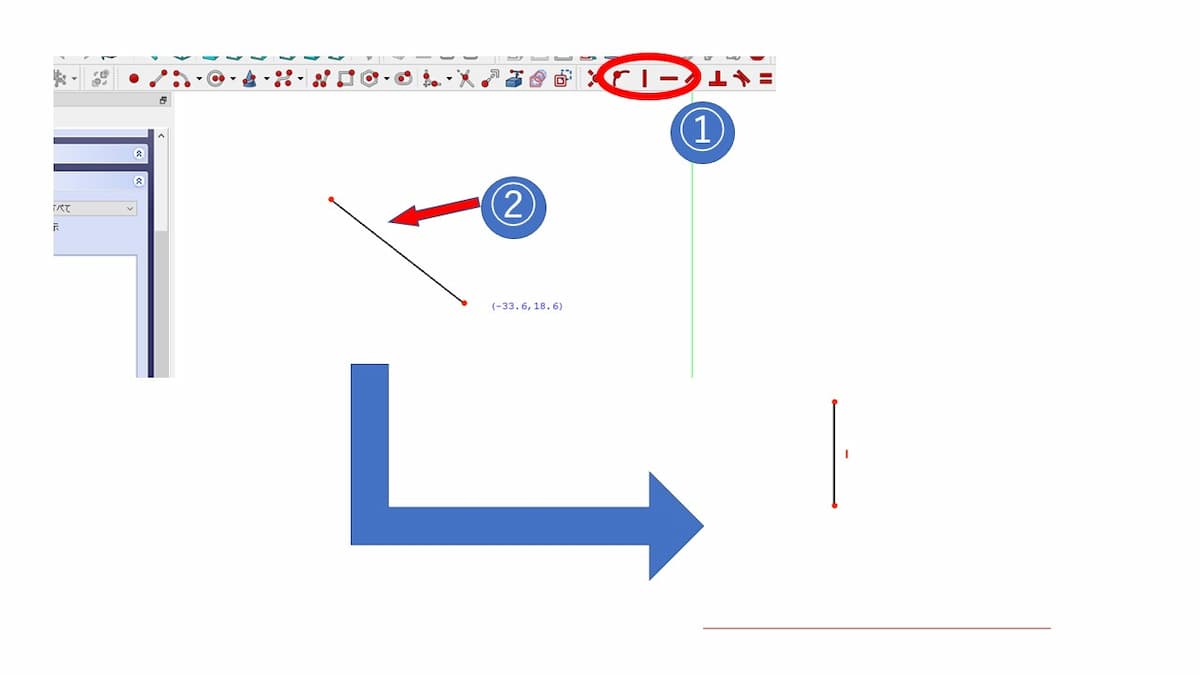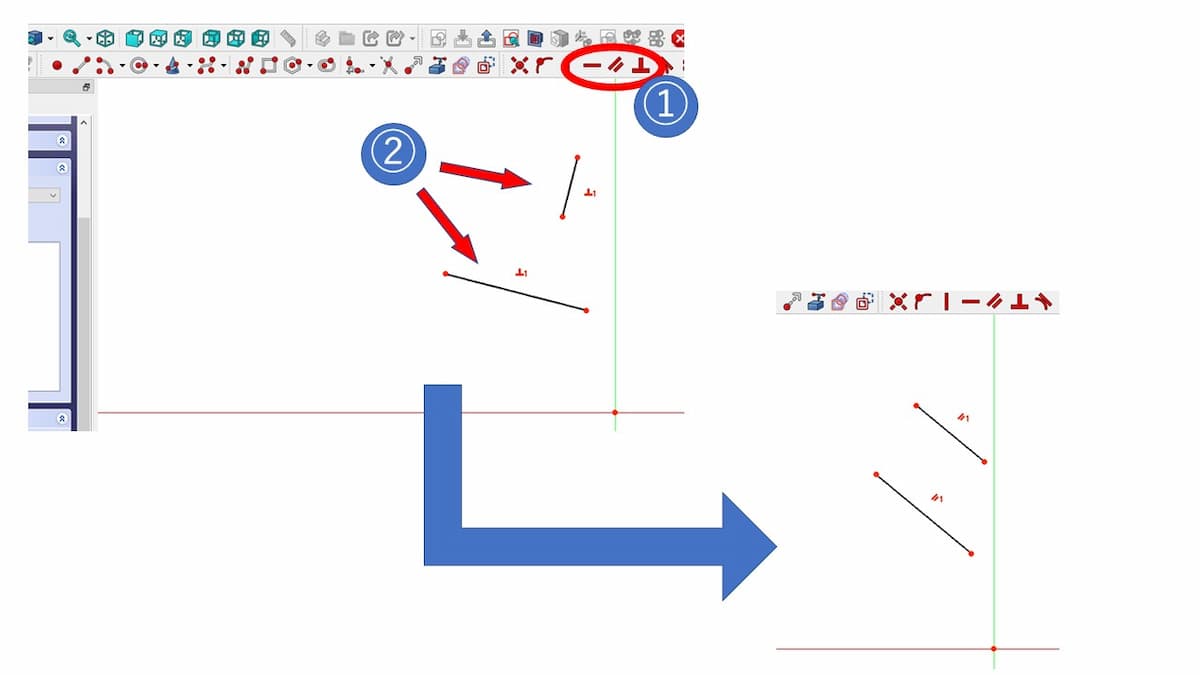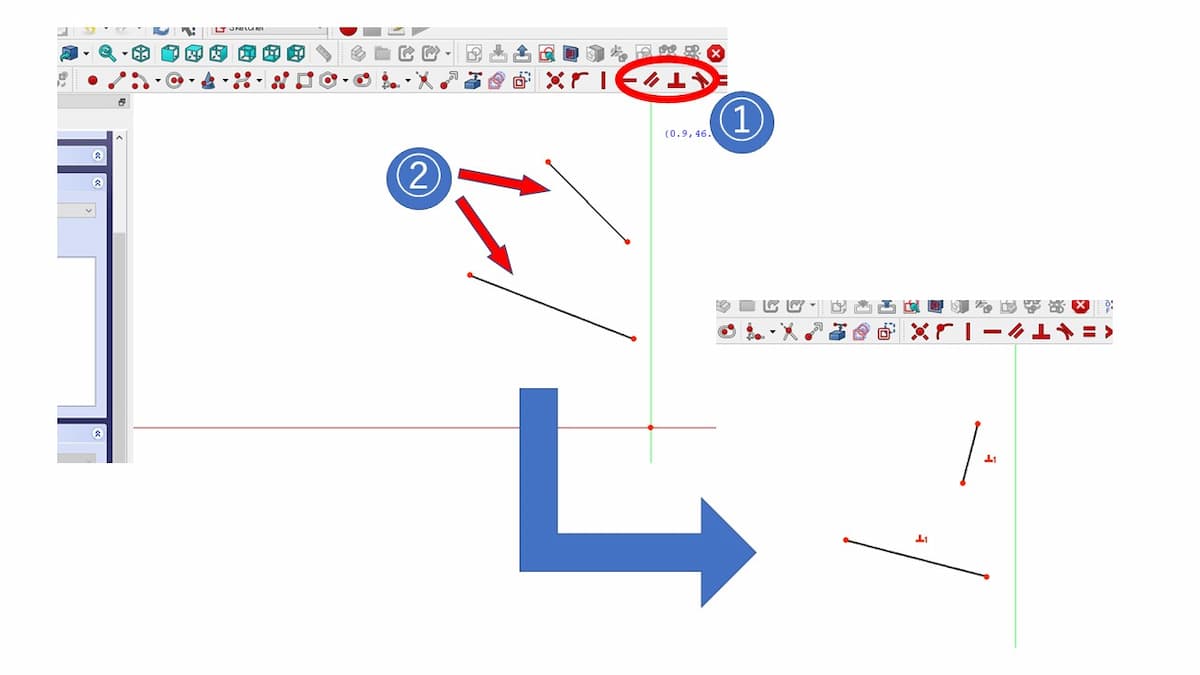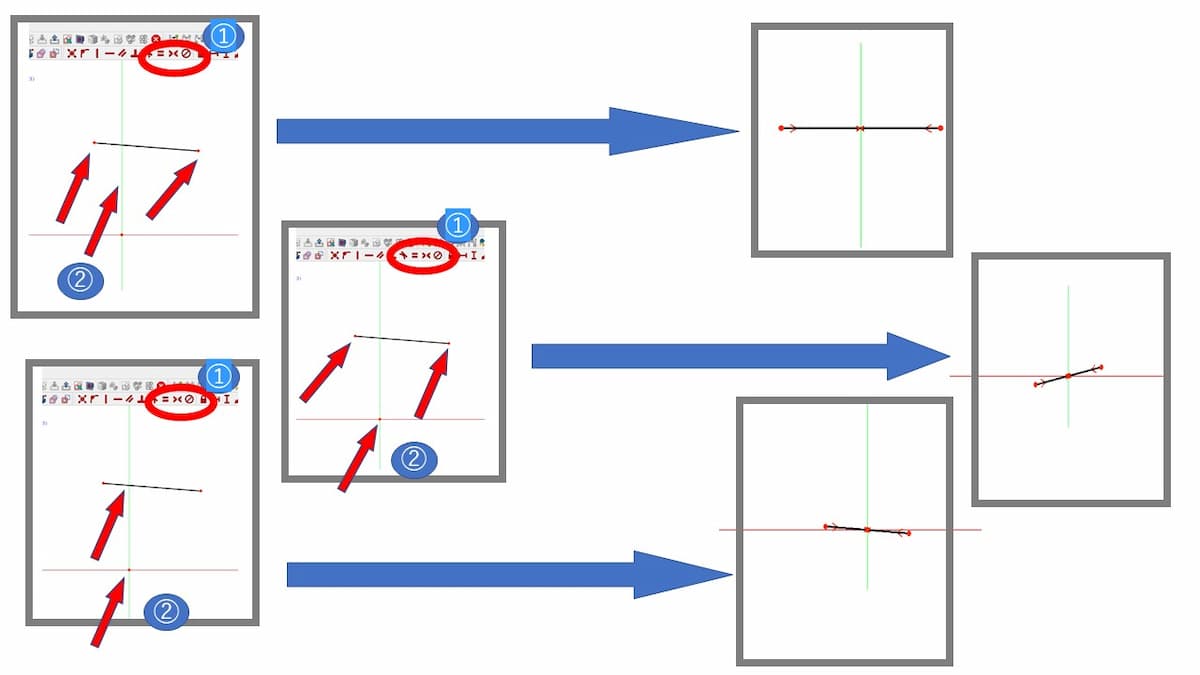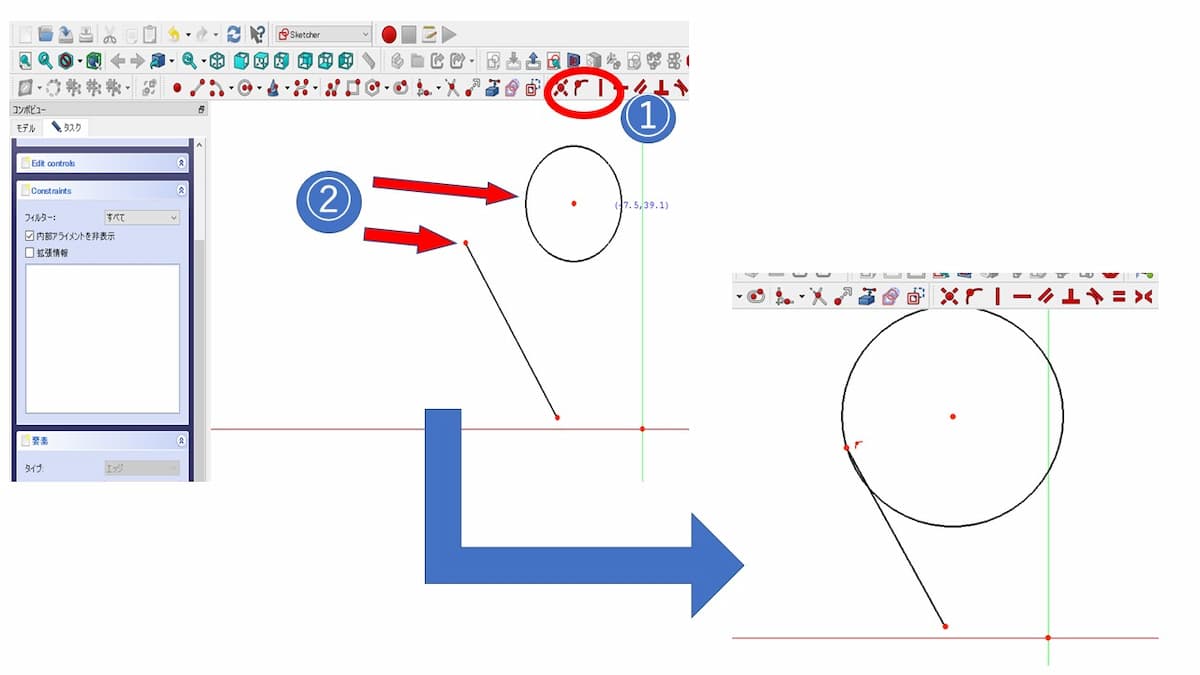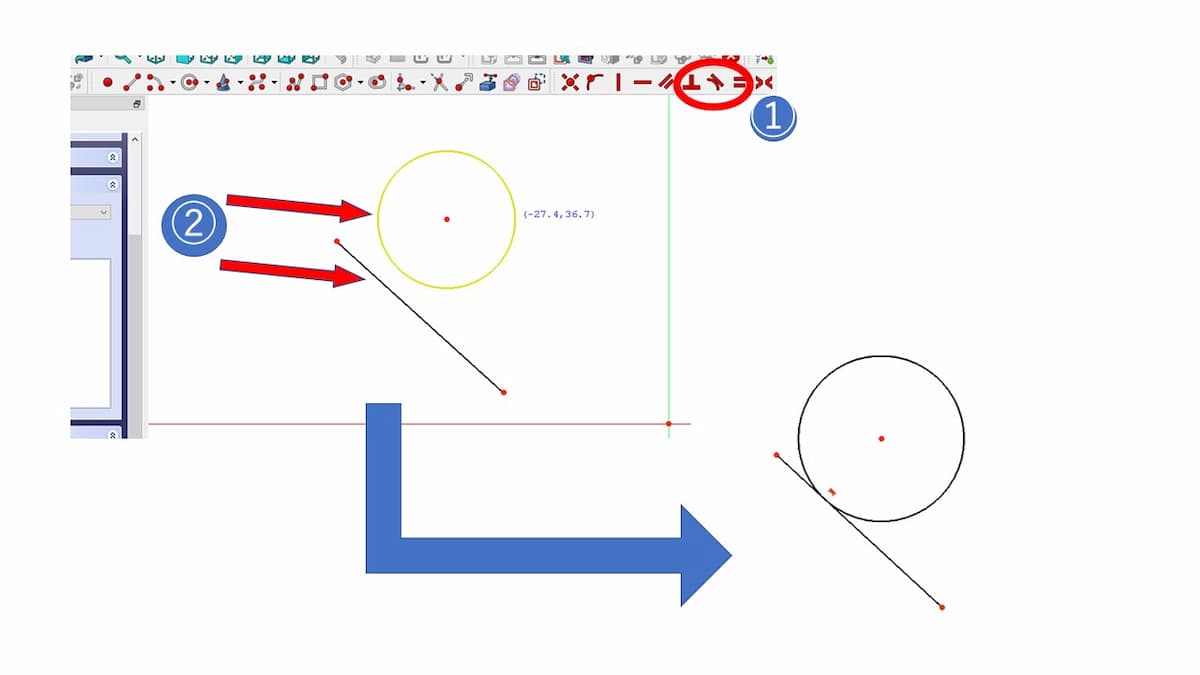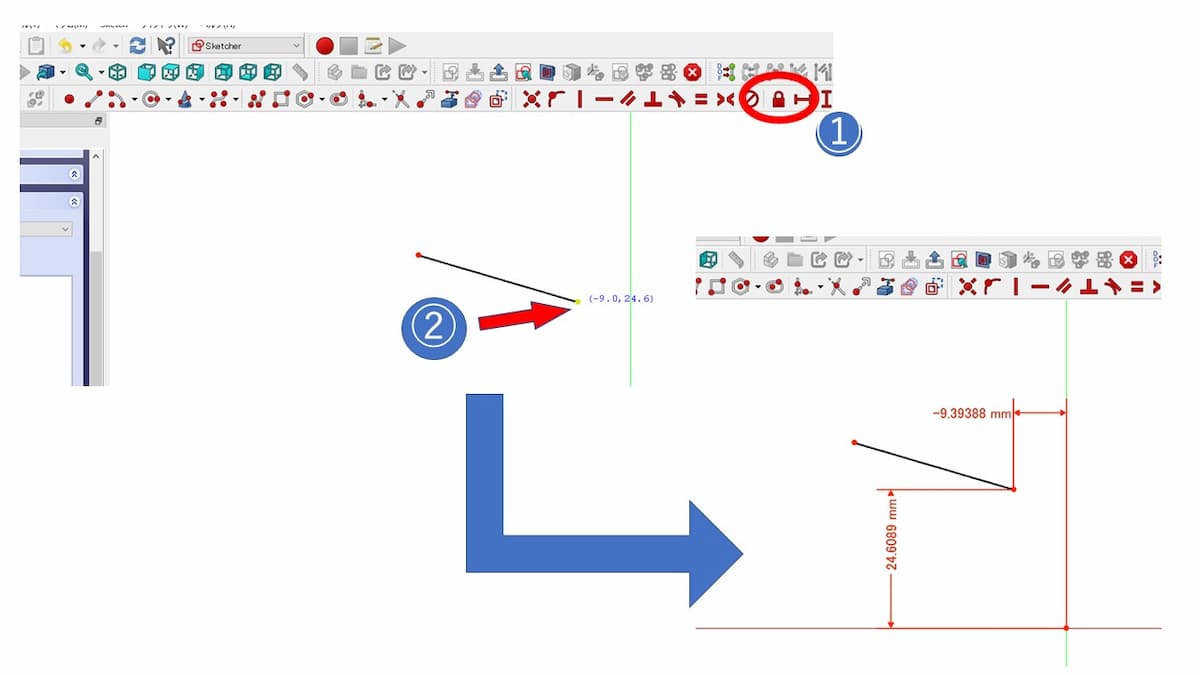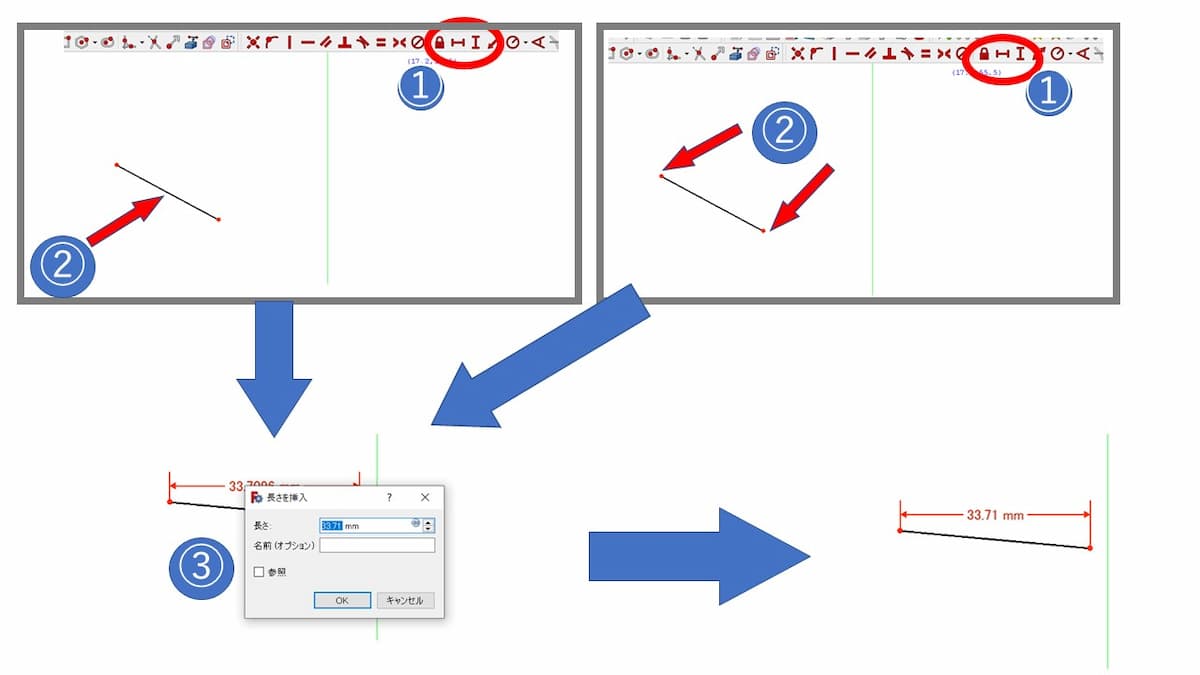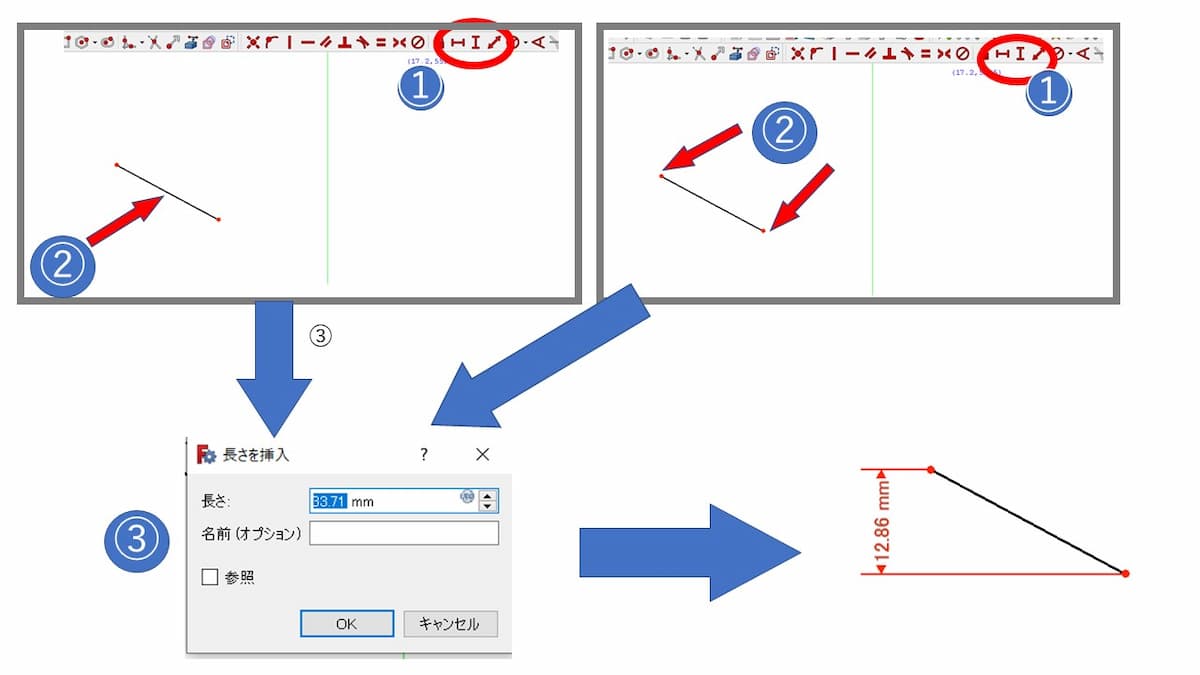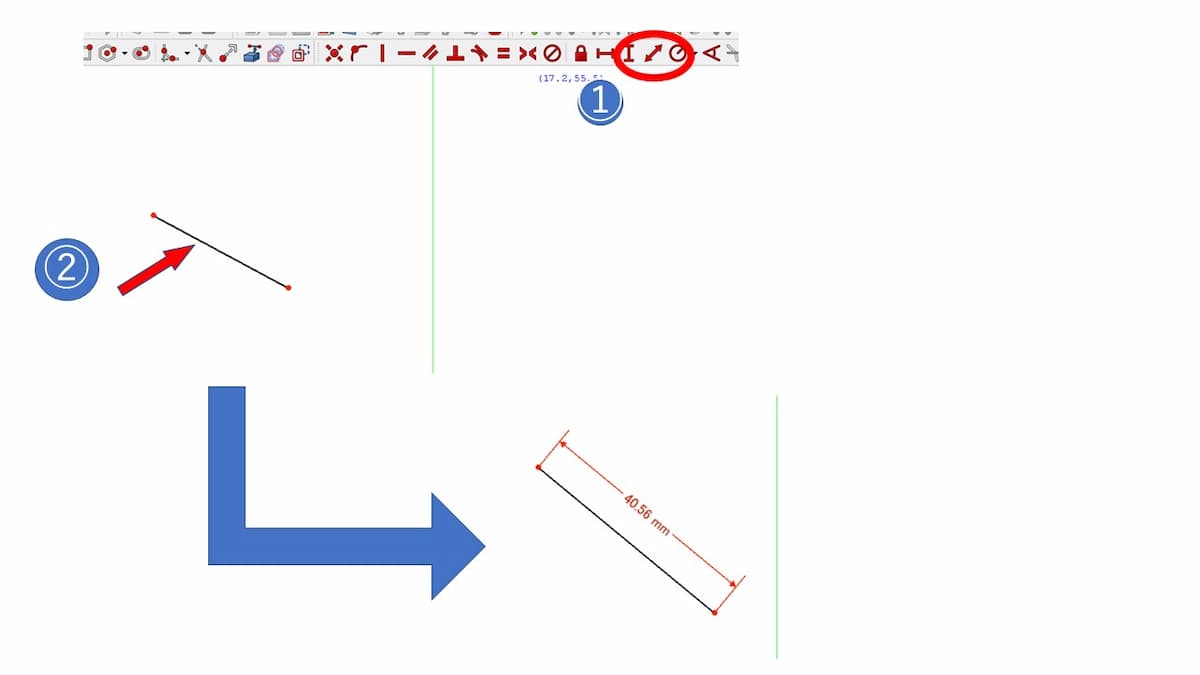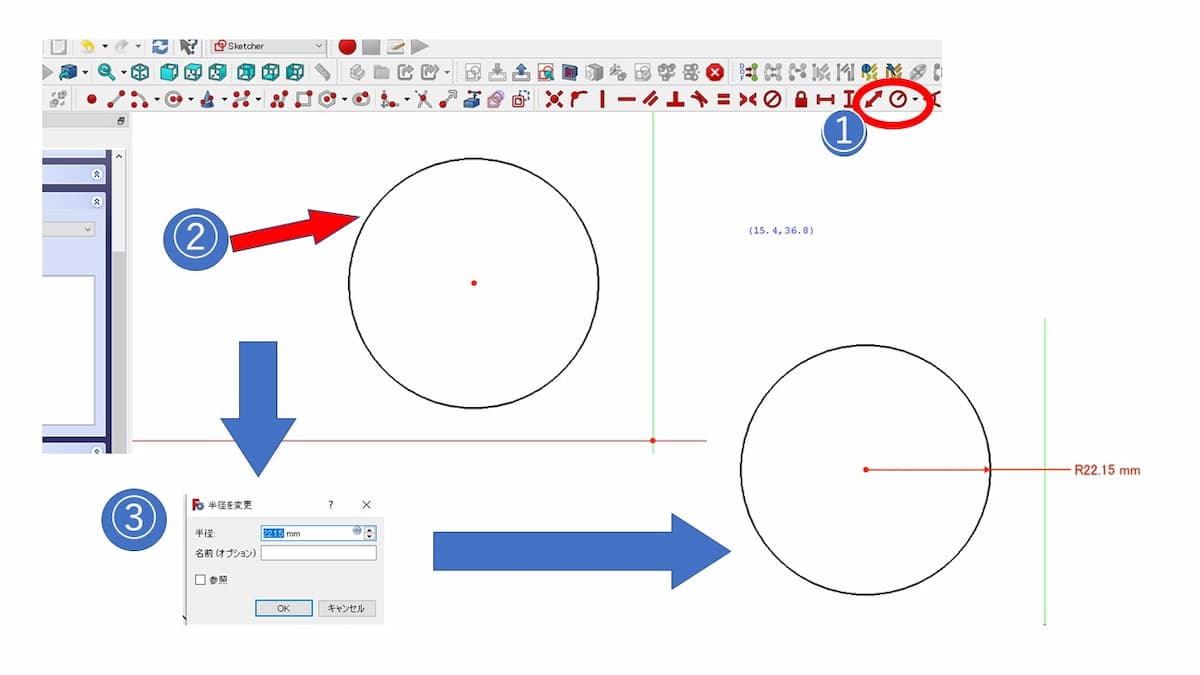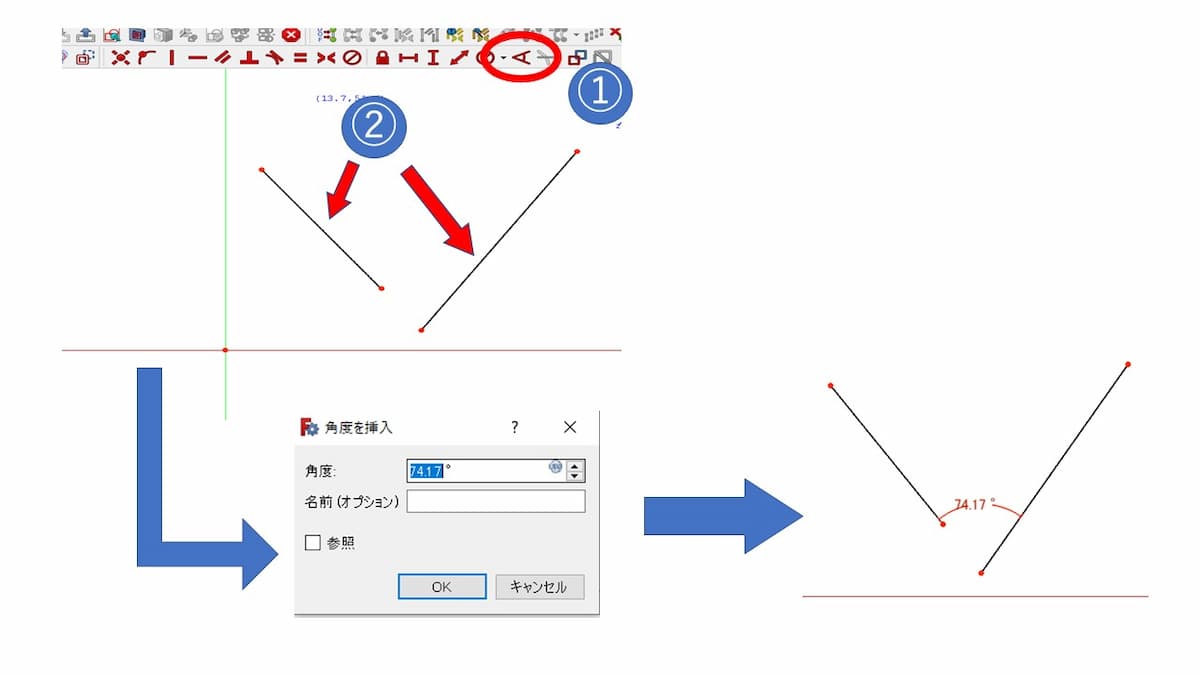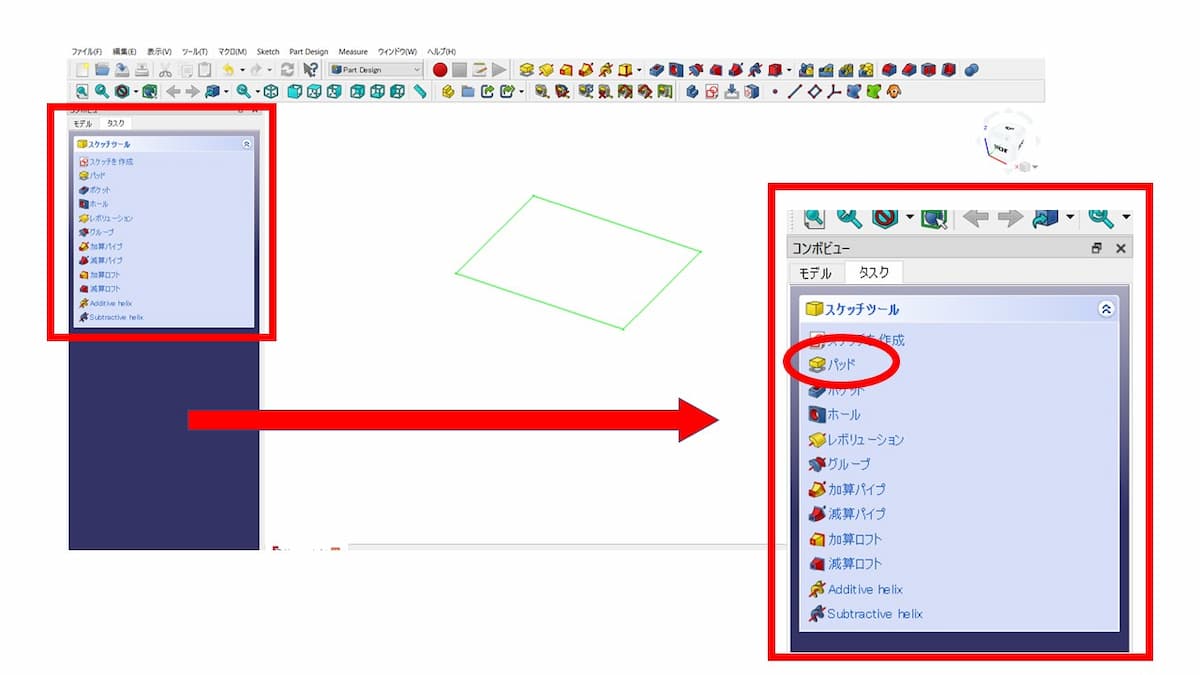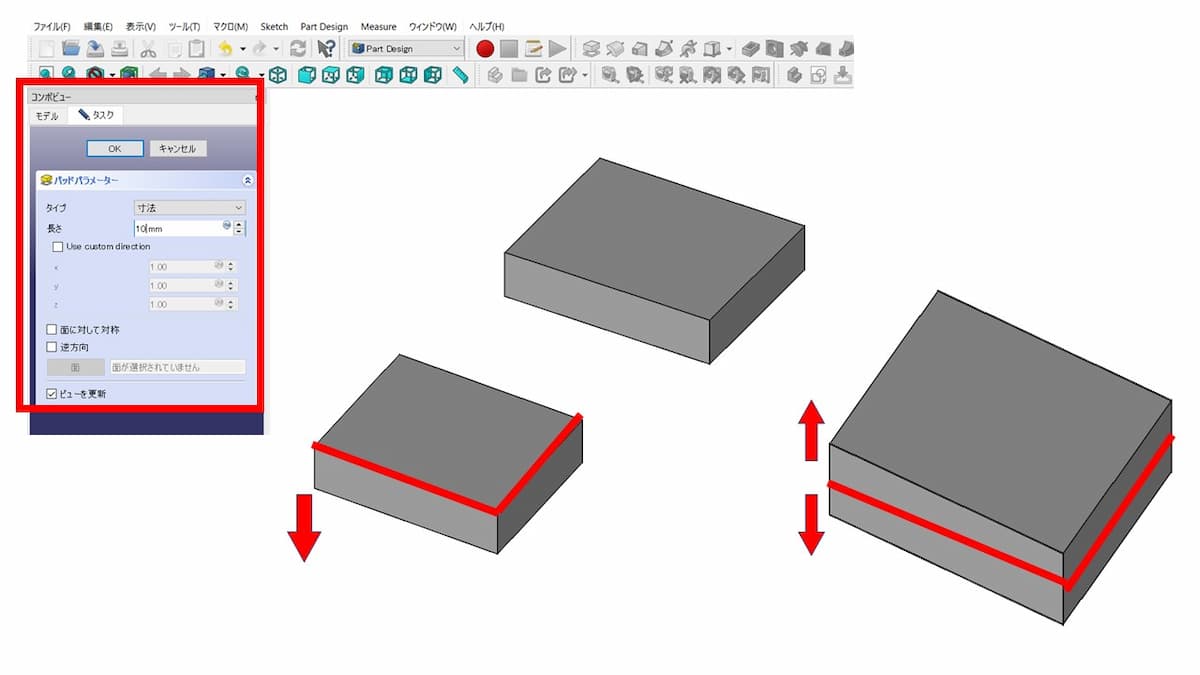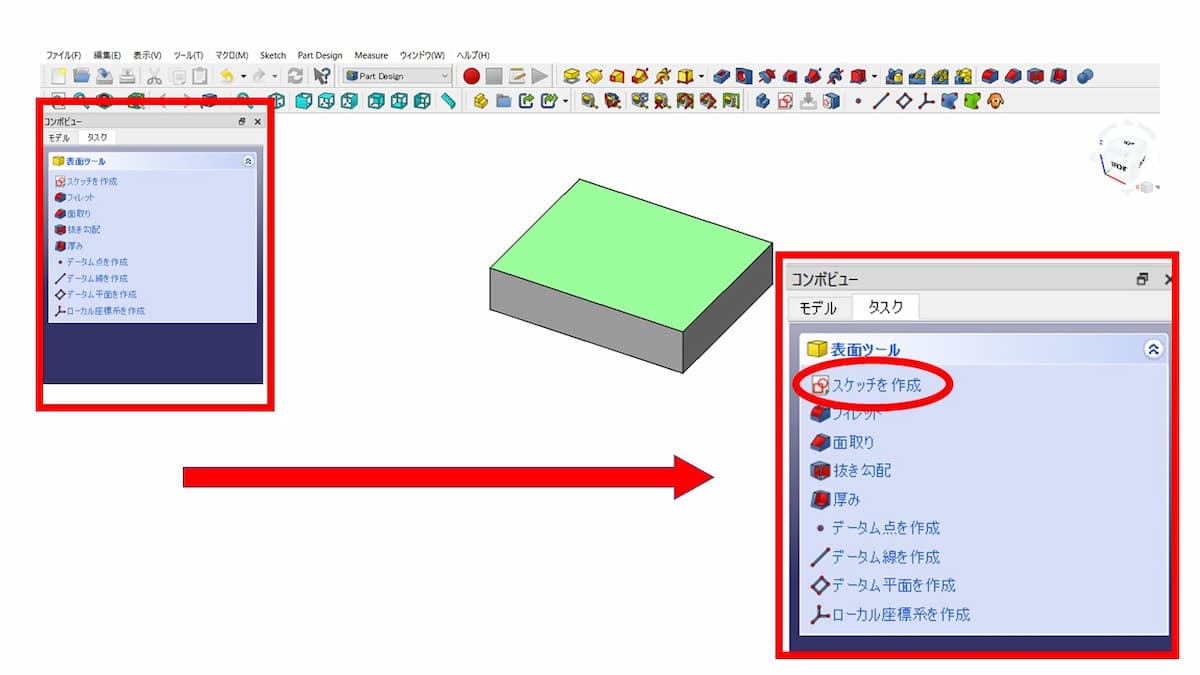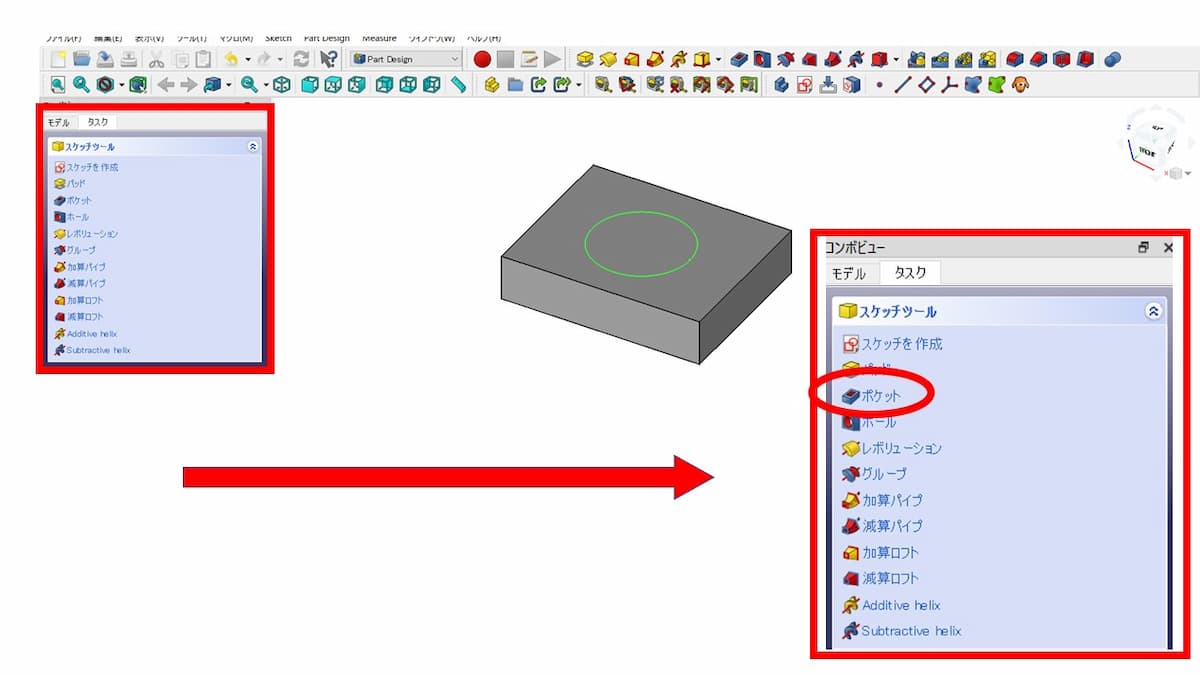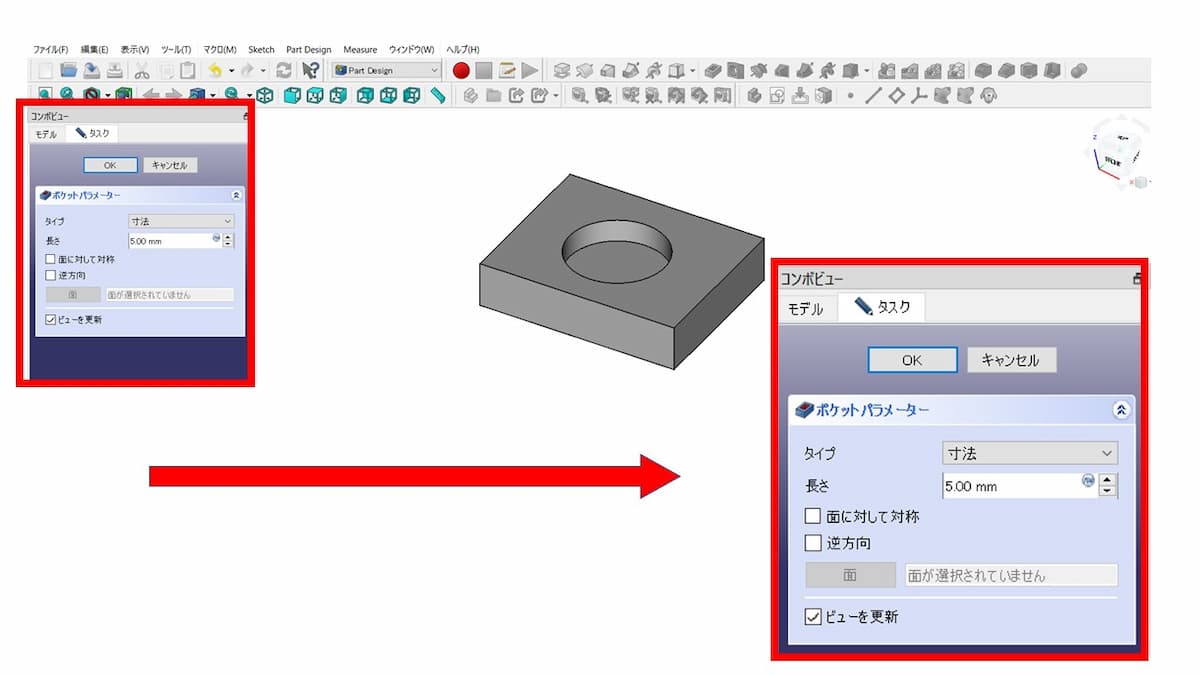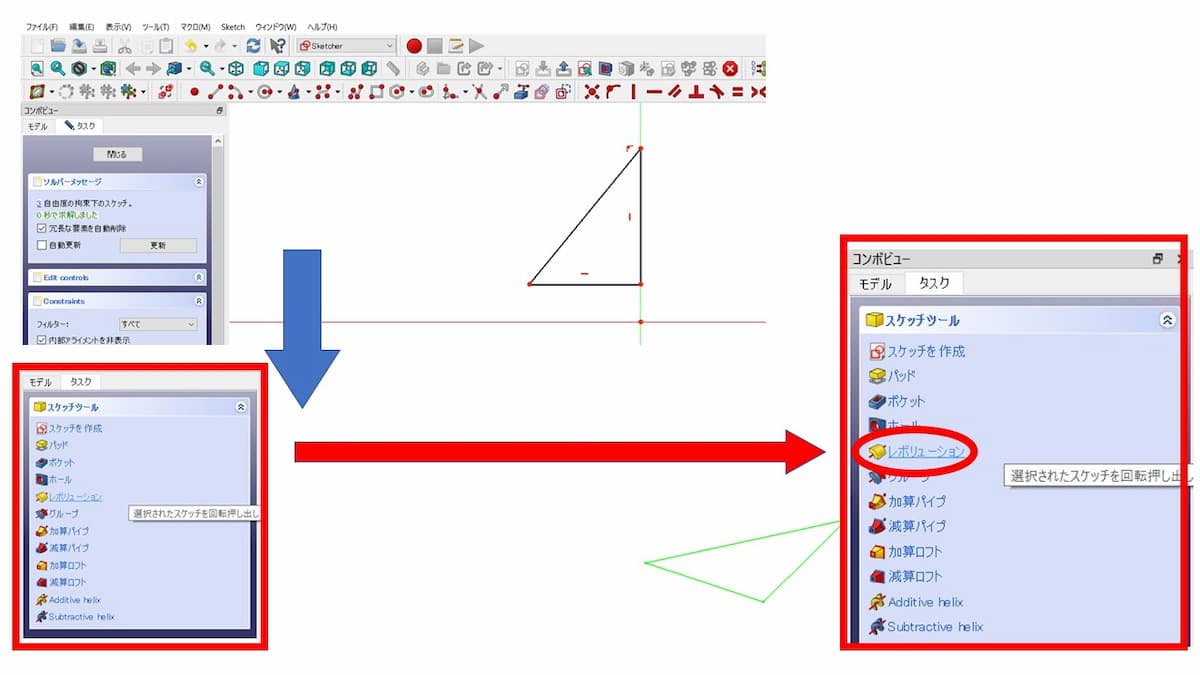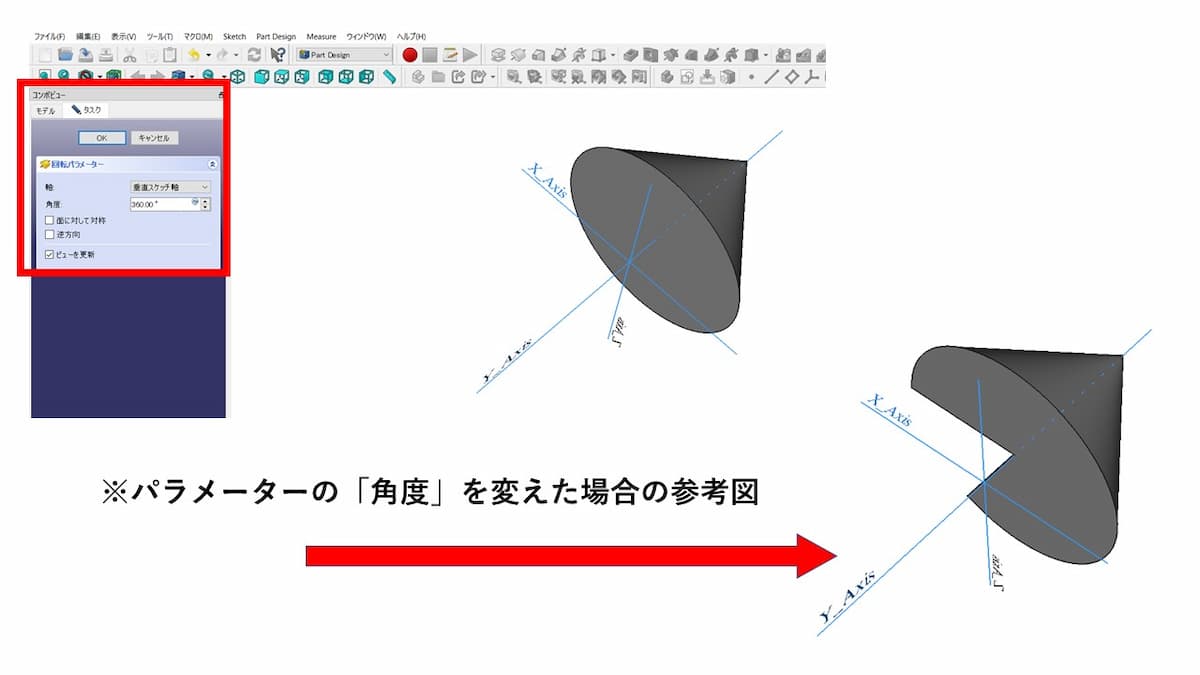この記事では、これからCADソフトを使いたい完全初心者を対象に、無料の CAD ソフト( freecad )を使って、誰でも簡単に3dデータを作れるように解説していきます。
記事を読むことで獲られるメリットは下記の通り
DIY の幅を広げようと3Dプリンタを購入したけれど、いざ始めようとしたら3dデータがなかなか作れない。(-_-;)
上記のような、悩みが解決できます。
FreeCADでモデリングを行うまでの手順
✔ワークベンチの切り替え(ParatDesinへ)
✔新しい空のドキュメントを作成する(
✔ボディーを作成をクリック⇒
スケッチを作成をクリックする
✔スケッチする平面の方向を選択する
基本操作
マウス操作
✔選択・決定
選択したい点や辺、面など項目にカーソルを合わせて左クリックで選択できる。
※コントロールキーを押したまま操作することで複数項目をまとめて選択することができる。
✔キャンセル(コマンド選択時)

✔視点の平行移動
マウスホイールボタンを押しながらマウスを動かすことで、視点を平面的に移動できる。
✔縮尺
マウスホイールを回すことで表示の縮尺を調節できます。
※拡大(上回し)、縮小(下回し)
✔視点の回転
マウス中央ボタンを長押ししつつ、マウス左ボタンを押しながらマウスを動かすと、マウス中央ボタンを押した位置を中心として、立体的な視点の回転を行うことができます。
視点の切り替え
✔視点のリセット
縮尺のし過ぎなどにより慣れない内は「図形を見失った。やべぇ」ということがあるかと思う。
そんな時は落ち着いて、上部ツールバーから虫眼鏡アイコンを探してクリックすれば縮尺と視点の位置がリセットされるので、問題なし。
視点を回転し過ぎた場合も同様に、上記ツールバーにあるアイコンを探しクリックすることで、視点の向きをリセットできる。
※上面ビュー、側面ビューなどがある。
スケッチ作成コマンド
1. 点を描く
2.直線を描く
3.ポリライン(連続線)を描く
4.長方形を描く
5.円を描く(2通り)
6.円弧を描く(2通り)
7.長円を描く
8.楕円を描く
9.楕円弧を描く
10.多角形を描く
11.トリミング
12.補助線モードへの切り替え
※2021年9月時点でのアイコンや操作画面を使用しています。FreeCADのアップデートなどにより誤差が生じる場合がございます。若干の違いが見られるかも知れません。ご理解下さい。
✔点を描く
を
選択する。
- 点を
決定する。
✔直線を描く
を
選択する。
- 始点を
決定する。
- マウスを動かして終点を
決定する。
✔ポリライン(連続線)を描く
を
選択する。
- 始点を
決定する。
- マウスを動かして折り点を
決定する。
- 必要なだけ上記3を繰り返す。
キャンセル直前で最期に決めた点が終点となる。
✔長方形を描く
を
選択する。
- 四つ角の内、始点になる角を
決定する。
- マウスを動かして適当な長方形を描き、終点を
決定する。
✔円を描く(2通り)
を
選択する。
- 中心点を
決定する。
- マウスを動かして適当な円を描き
決定する。
を
選択する。
- 適当に3点を
決定する。
- 3点を通る円が描かれる
✔円弧を描く(2通り)
を
選択する。
- 中心点を
決定する。
- マウスを動かして円弧の始点を
決定する。
- マウスを円周上に動かして円弧の終点を
決定する。
を
選択する。
- 円弧の始点と終点を
決定する。
- マウスを動かして適当な円弧を
決定する。