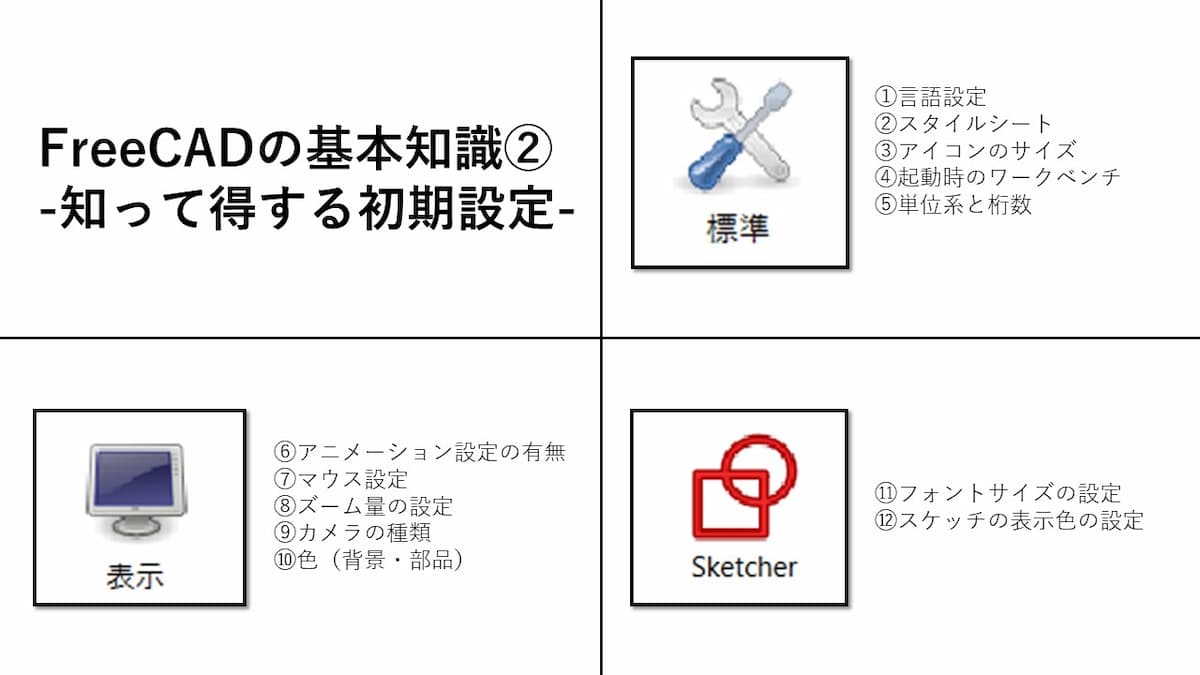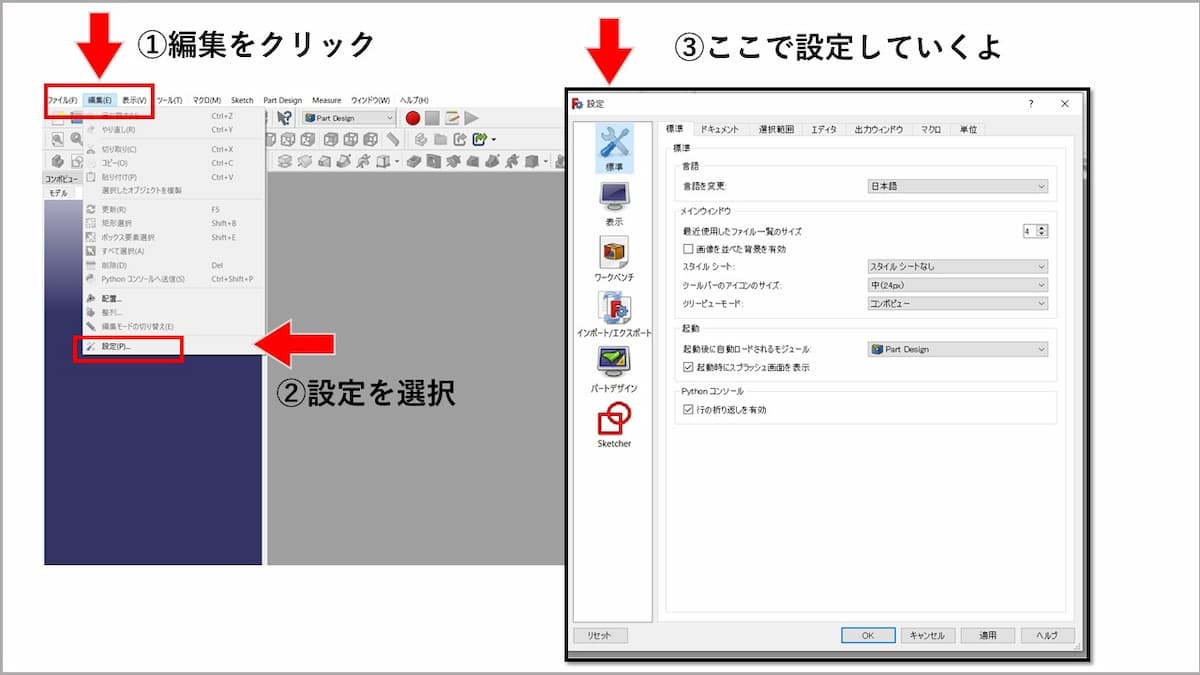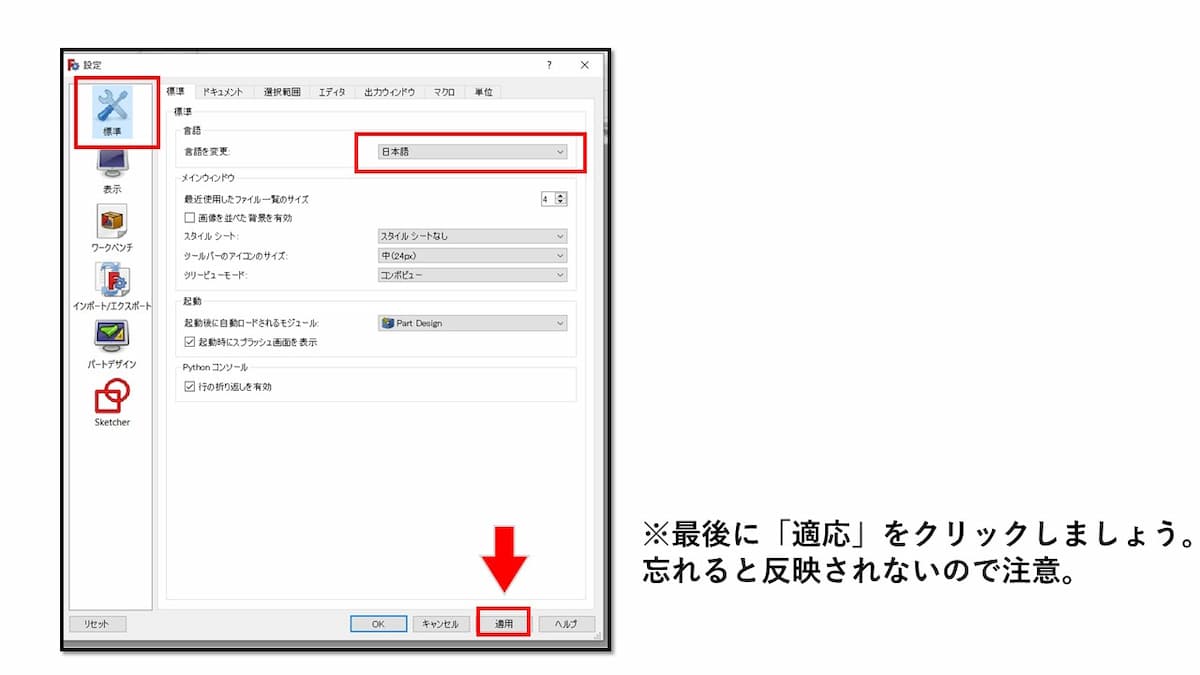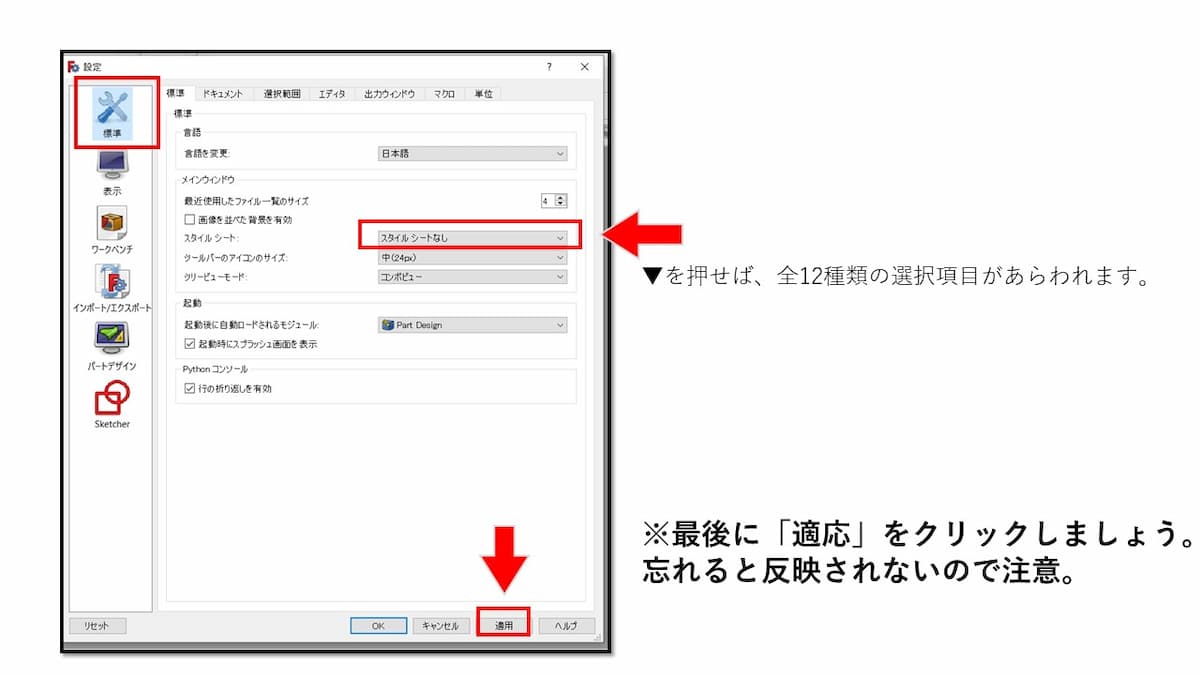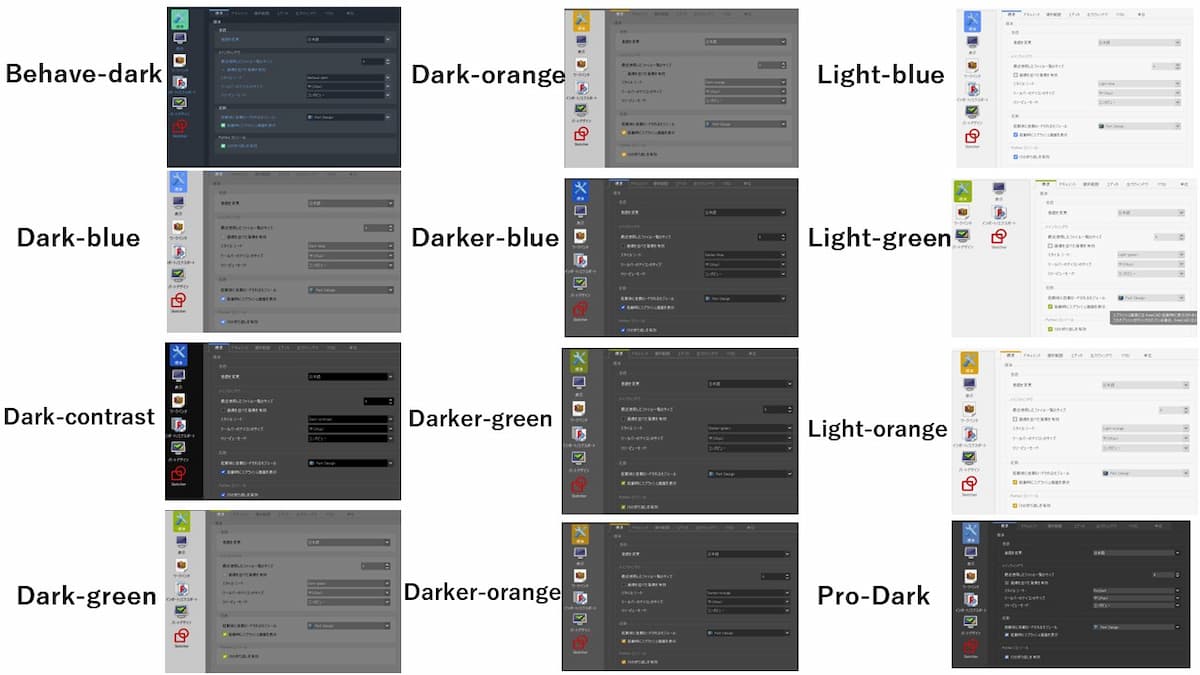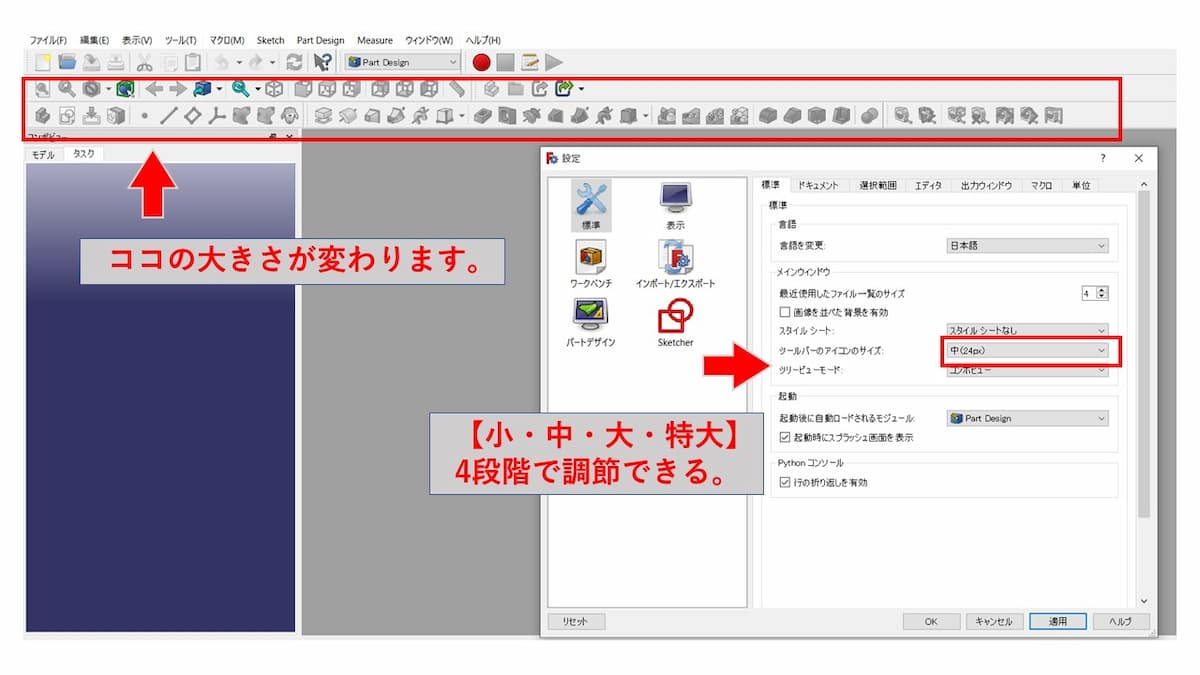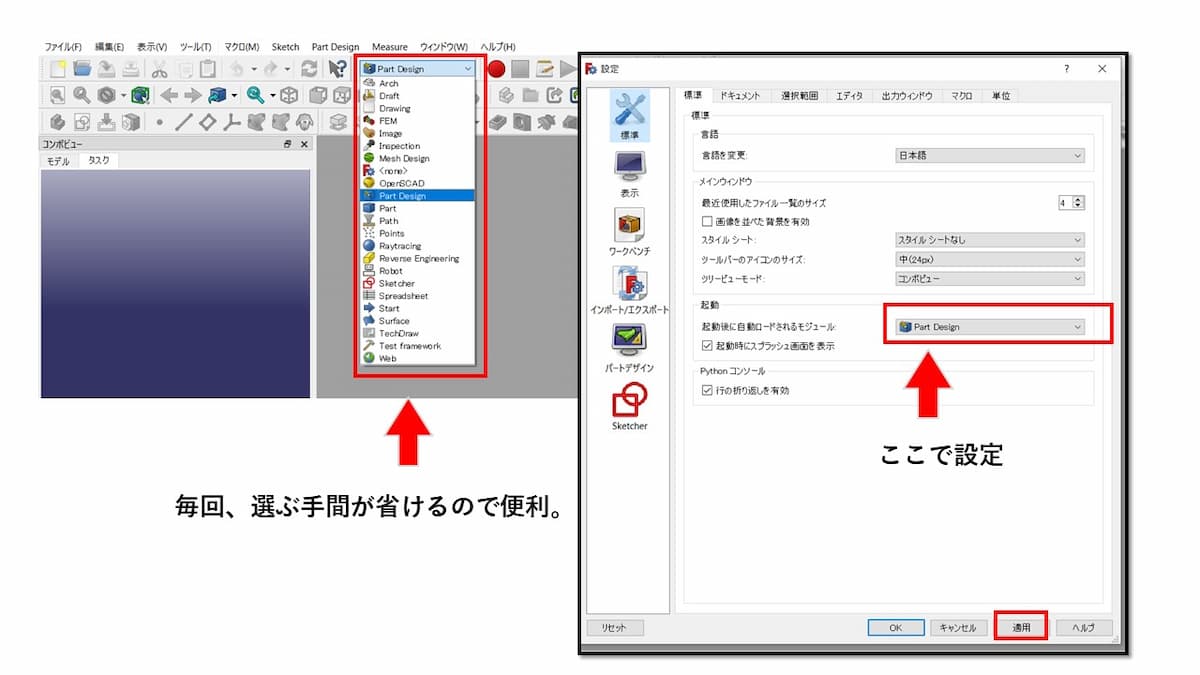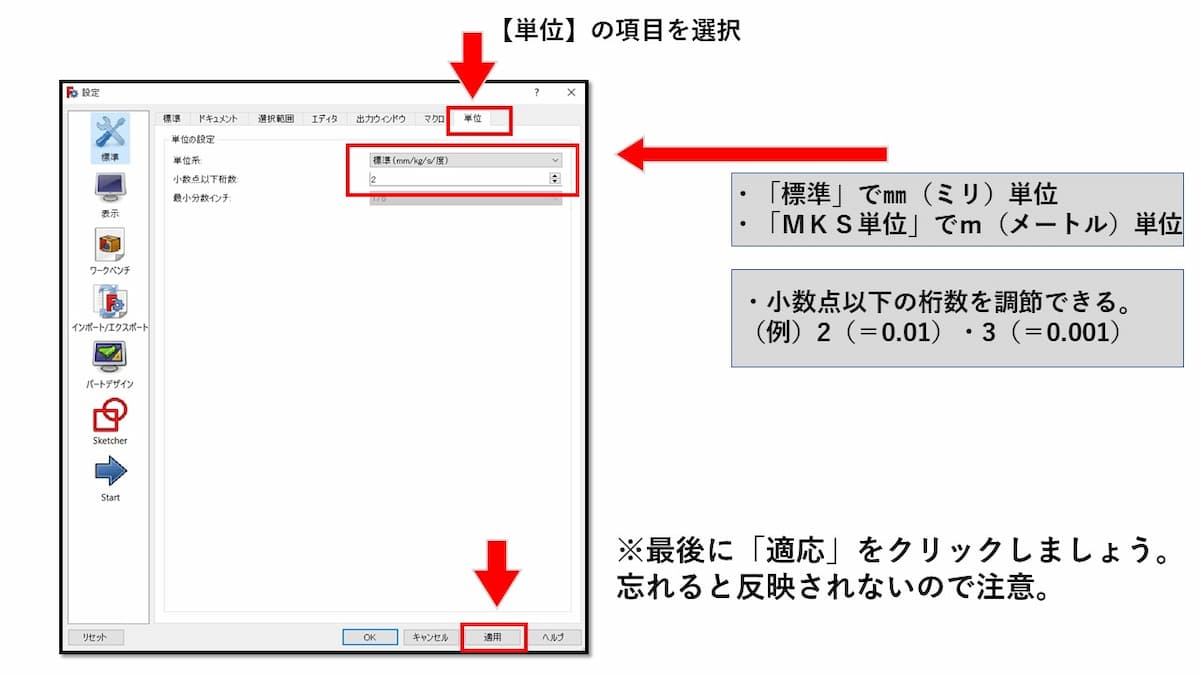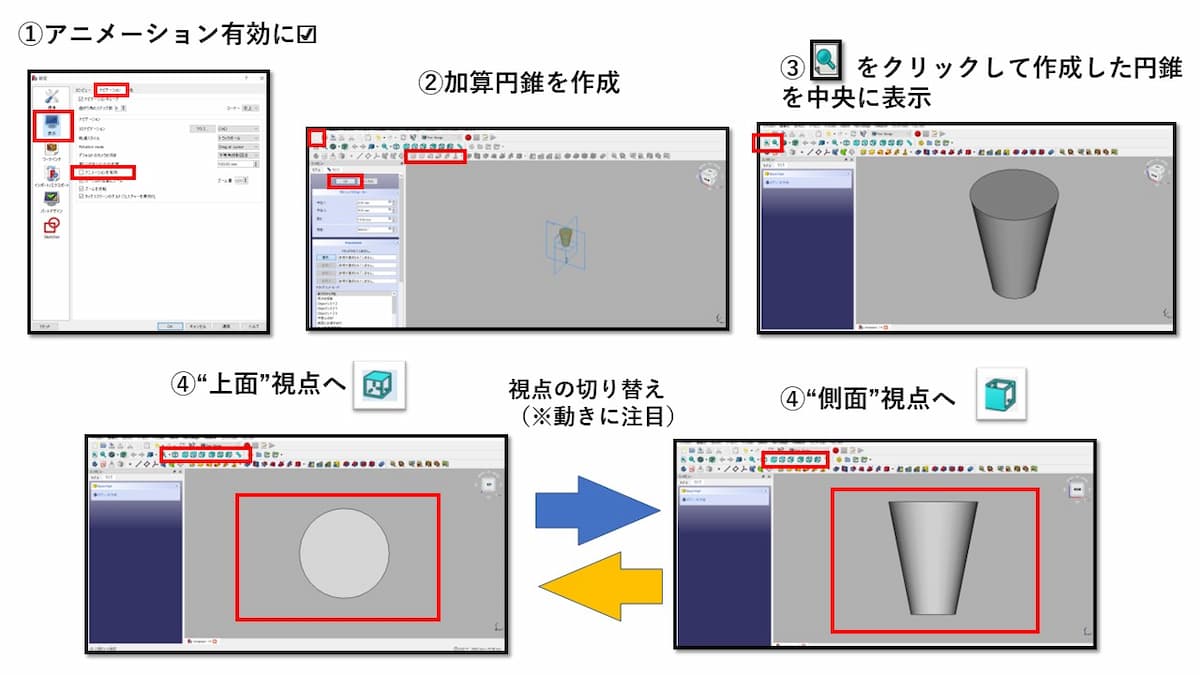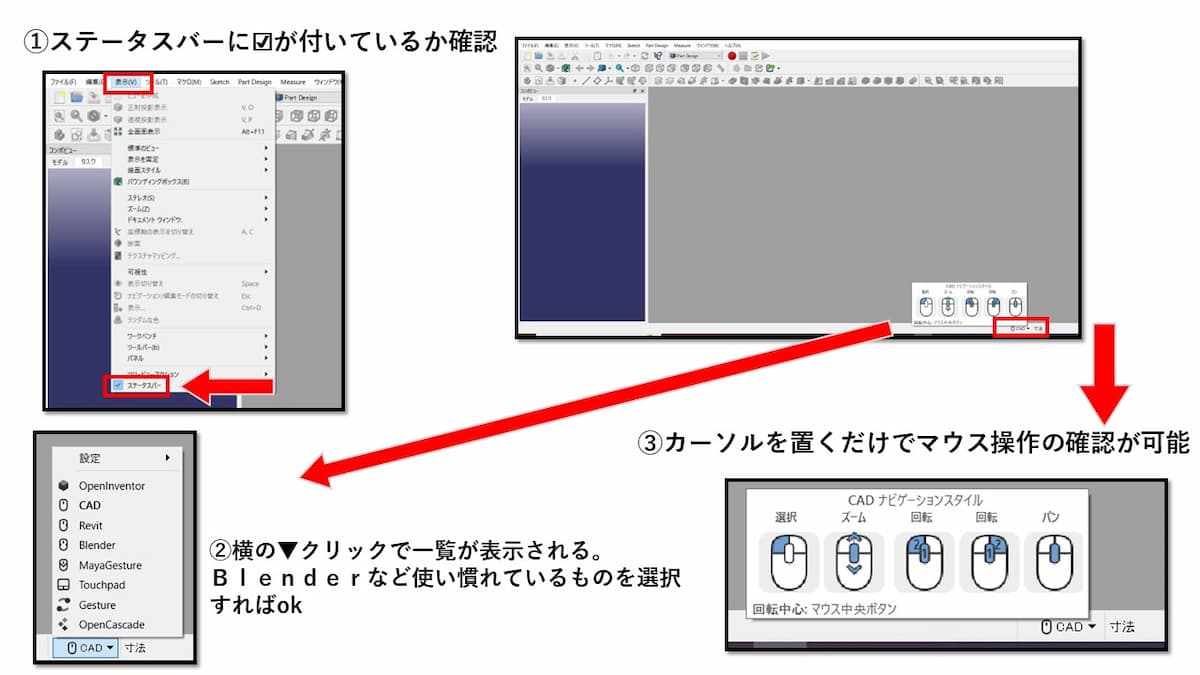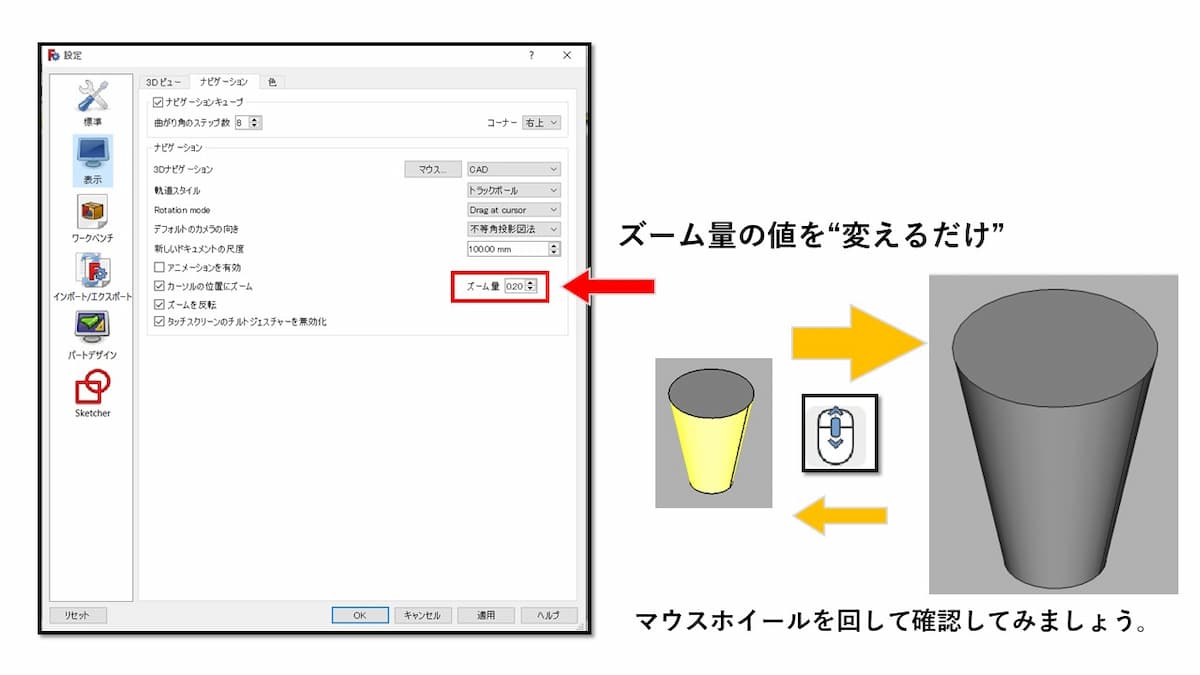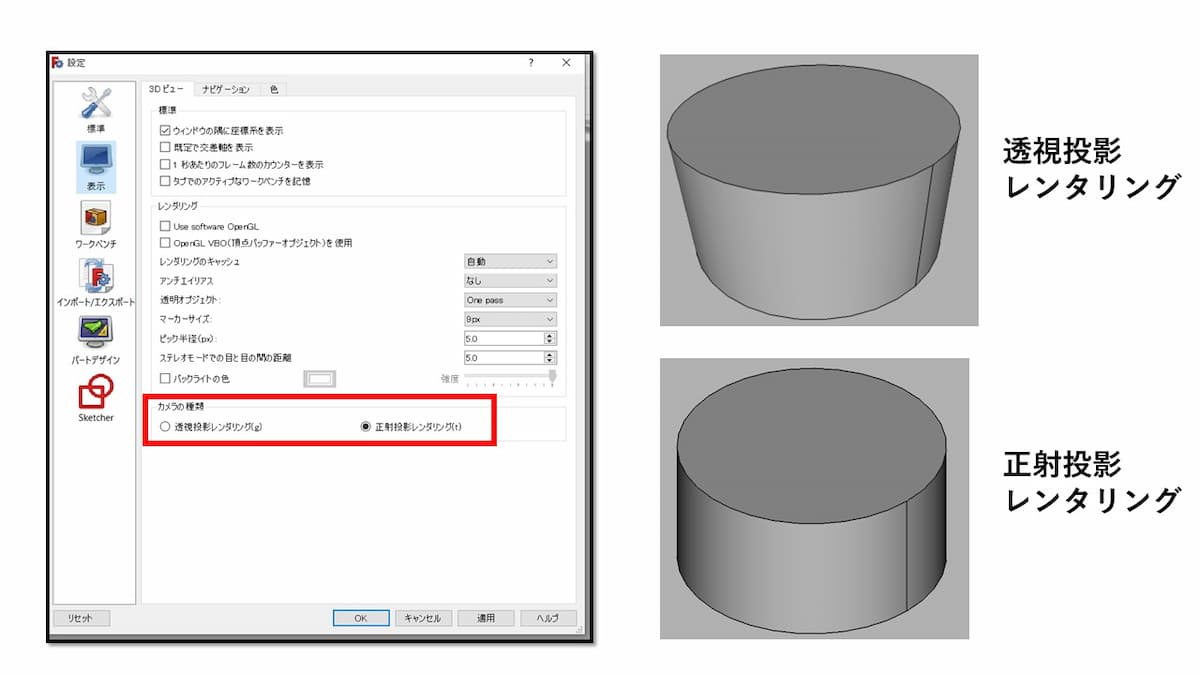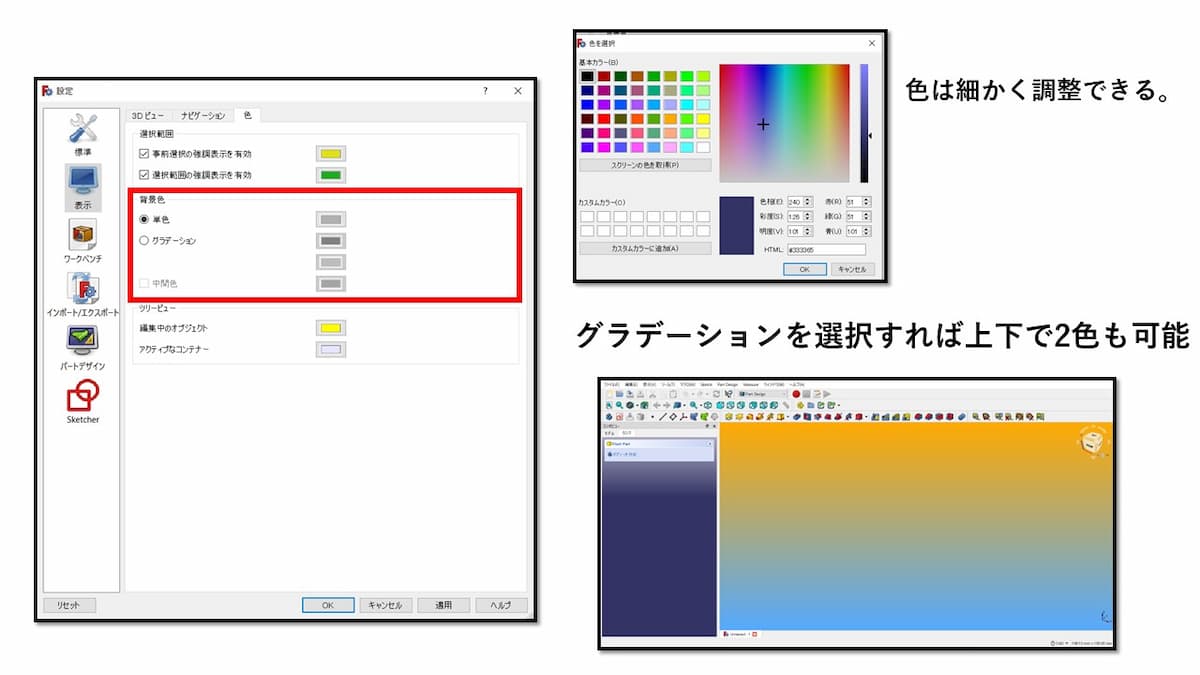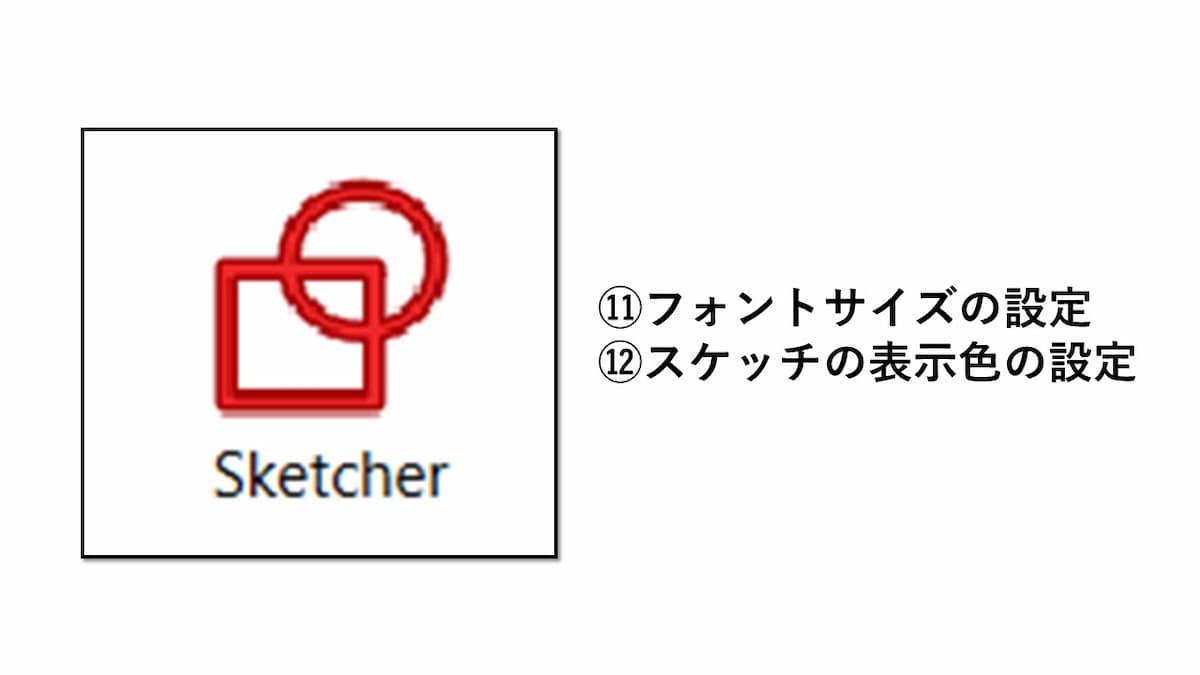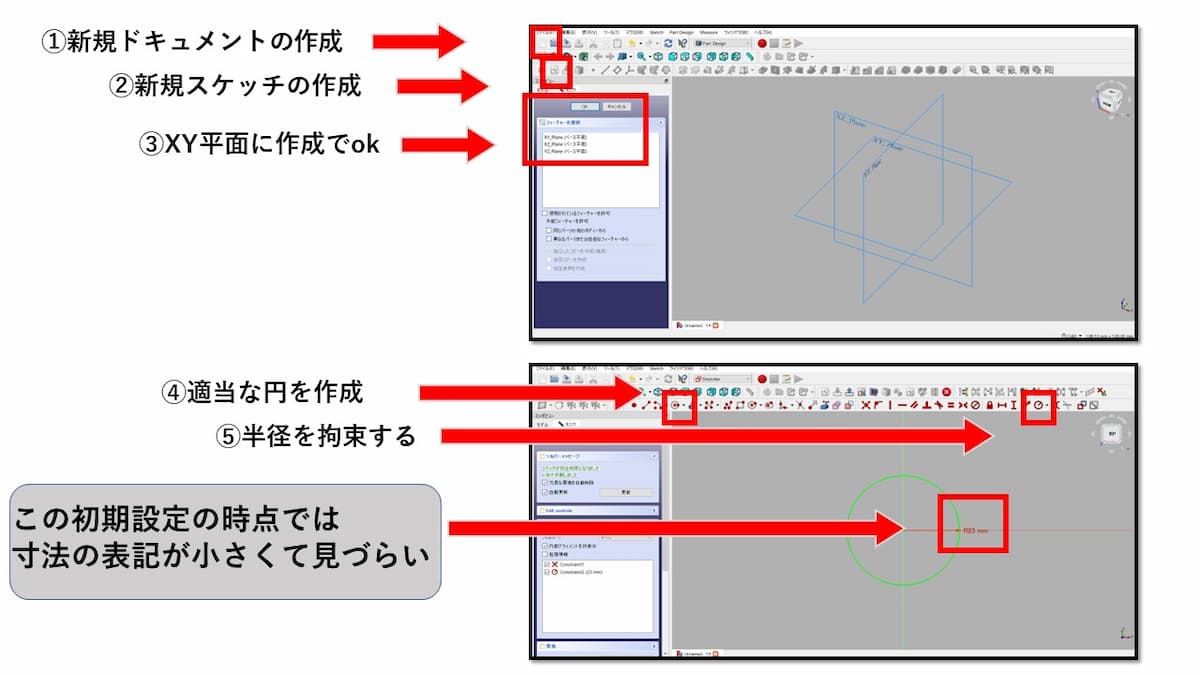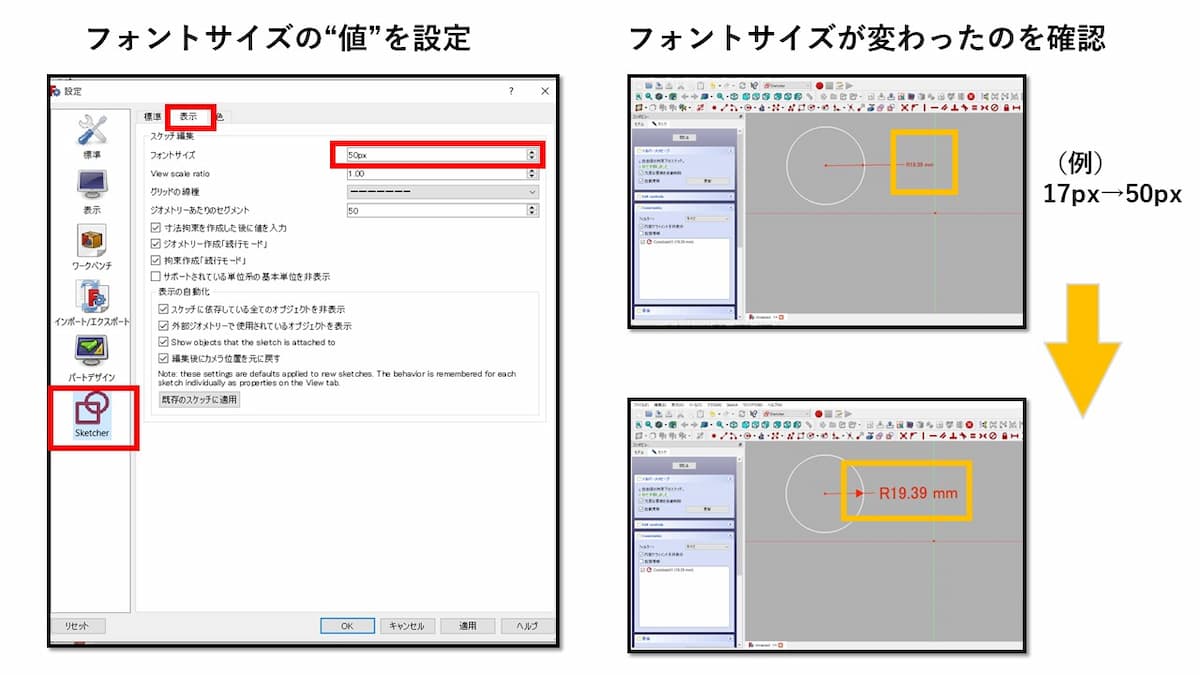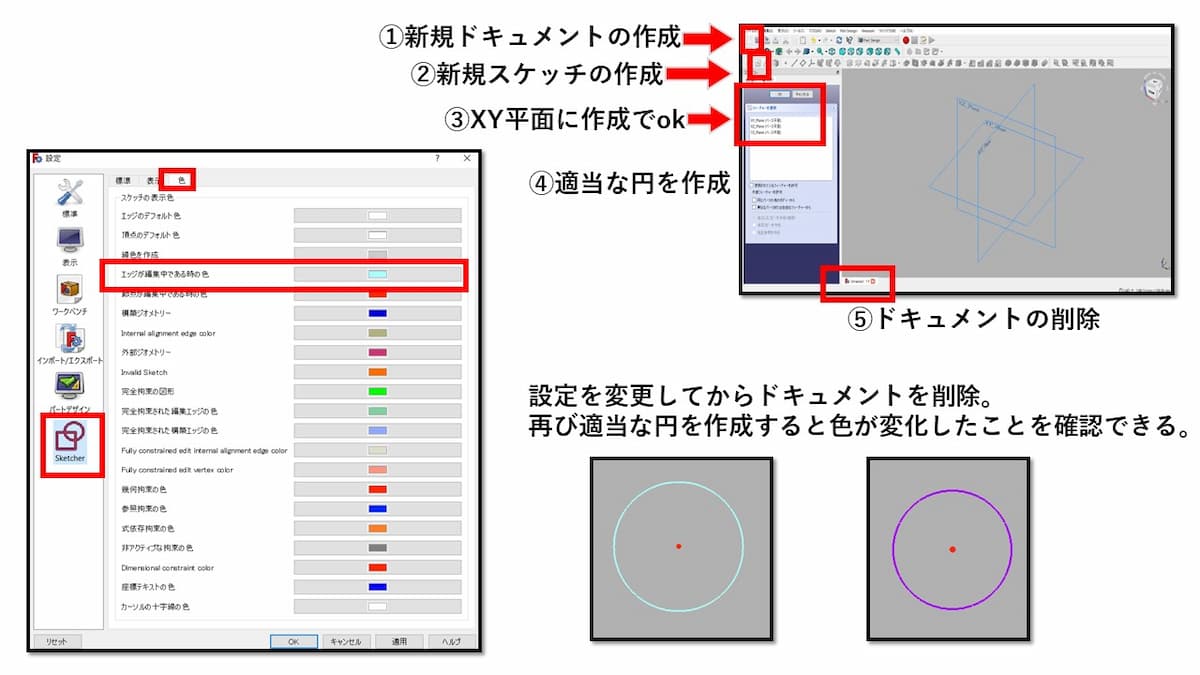早速ですが”FreeCAD”をダウンロードしてみたけれど「やっぱり無料のソフトだけあって”使いにくい”」と感じたことはありませんか?
それはあなたが初期設定のままで使っているからかもしれません。
この記事では無料で使えるフリーソフトFreeCADをこれから始める。或いは始めたいと思っている初心者に向けて、操作をより快適にするための初期設定をお伝えします。
図解などを交えてわかりやすく解説しているので、ぜひ参考にして見て下さい。
1-1. 言語設定
1-2. スタイルシート
1-3. アイコンのサイズ
1-4. 起動時のワークベンチ
1-5. 単位と桁数
2-1. アニメーション設定の有無
2-2. マウス操作
2-3. ズーム量の設定
2-4. カメラの種類
2-5. 背景色の設定
3-1. フォントサイズの設定
3-2. スケッチの表示色の設定
標準
まずはじめにしておきたい知って得する初期設定は「標準」の項目です。
細かな内訳は下記の通りです。
基本的な設定になりますが「まだだよ」という方には参考になる内容です。
まずはメニューバーの設定をクリック。
下記で紹介する設定はこちらから選択していくことになります。
以下からは若干省略していくので覚えておいて下さい。
言語設定
起動したばかりの方など「日本語じゃない」と不安になった方もいるかもですが問題なしです。
ここで言語設定していきましょう。
※凡ミスあるあるです。最後に「適応」のクリックを忘れないように注意しましょう。
英語の場合は「Apply」となっているはずです。
スタイルシート
ここでは画面選択時などの色を変更できるので、自分好みのモノを選択しましょう。
下に示した画像の通り
選択を示す「青・緑・オレンジ」の3色×画面の明暗の組合せ=全12種類から設定できます。
※気に入ったものがなければ「スタイルシートなし」で初期状態に戻せるので色々と試してみて問題なしです。
アイコンのサイズ
ツールバーのアイコンサイズを変えることができます。
大きすぎると画面が圧迫され、逆に小さすぎても見づらいので自分の視力などと相談してちょうどよいサイズに変更しておきましょう。
「小・中・大・特大」の4段階で調節できるので、お好みで調整すれば問題なしです。
※最初のサイズは「大」だったと思います。
起動時のワークベンチ
ここではFreeCADを起動した時、最初に画面表示されるワークベンチの種類を設定します。
普段からよく使うワークベンチを設定しておけば便利です。
使用頻度の高いワークベンチを設定しておくことをおすすめします。
初期設定では「Start」が設定されていますが、個人的には「Part Design」の使用頻度が高いので僕はこの設定にしています。
自分にとって使用頻度の高いワークベンチを設定しておけば問題なしです。
単位と桁数
ここでは単位系の設定と小数点以下の桁数を設定します。
標準では㎜となっているので、大きなモノを作るのであれば「MKS単位」などを使って単位をmにしておくと良いです。
逆に100分の1以下で細かい微調整が必要なモノを作りたい時などは、小数点以下の表示設定ができるので変更しておきましょう。
※とはいえ個人的にはあまりいじる必要はなく2桁(100分の1)のままで十分問題ないと思います。
表示
知って得する初期設定2つ目は「表示」の項目です。
1つ目の「標準」が言語設定など初歩的な設定だったのに対して、ここでは「マウス設定やズーム量の調整など」FreeCADを実際に動かしていく時に知っておくと便利な設定となります。
細かな内訳は下記の通りです。
※特に「ズーム量の調整」をしておくと操作が快適になるのでおすすめです。
アニメーション設定の有無
ここでは、表示されているモノの視点を切り替える時に動きを付けるかどうかを設定します。
そこまで重要な設定ではないのでお好みで設定すれば問題なしです。
【視点の切り替え時にアニメーションを付ける方法】は下記の通り。
- 表示をクリック。アニメーションに☑を入れてokをクリック。
- 新しい空のドキュメントを作成をクリックし、横の▶をクリックして「加算円柱」を選択する。
- コンポビューにパラメータが表示去れるのでokを選択し、
虫眼鏡マークをクリックして部品を画面の中央へ表示させる。
- 視点を変えるためにアイソメビューボタンをクリック(格子状っぽいマーク)
上面、側面などのボタンを選択して視点を切り替えてみて下さい。
- 画面の切り替わり方が変わっているはずです。
「どうゆうこと?」と思ったかたもいるかもです。
アニメーションの有無をもう一度切り替えて比較、確認してみましょう。
先ほどの手順と同様の流れで今度は表示欄のアニメーションのチェックを外してみましょう。
部品の視点切り替えが”動き”ではなく”一瞬”で切り替わったのが分かるのではないでしょうか。
マウス操作
ここでは「選択・ズーム・回転」などマウスでの操作方法を設定します。
既にblenderというフリーソフトなどを使って3Dデータを作った経験のある方たちは、ソフトによって若干の操作の違いから使いにくさを感じたことがあるかもです。
他のフリーソフトと同じマウス操作を使うことができるようになるので操作が快適になります。ぜひ設定を変更しておきましょう。
とはいえ「3Dデータを作るのはFreeCADが初めてです」という方もいるはず。
そういった方は逆に操作設定を変更しなくてもそのままで問題無しです。
少しづつ操作に慣れていきましょう。
基本の操作方法については過去に別記事でまとめています。
【完全初心者向け】FreeCADの基本知識➀-スケッチ操作-
✔操作方法の変え方について
- メニューバーの「表示」内にある「ステータスバー―」に☑がついていることを確認する。
- 画面右下にカーソルを置くとナビゲーションスタイルが表示されます。
ズーム量の設定
上記でマウス操作の設定を紹介しましたが、そのまま初期設定の状態であれば”マウスホイールを回すことで表示の縮尺を調節”できるはず。
※拡大(上回し)、縮小(下回し)
しかし、最初の内は一気に拡大し過ぎたり縮小し過ぎたり操作に慣れるまで時間がかかります。
縮尺のし過ぎなどにより「図形を見失った。やべぇ」ということもあるかと思う。
これを解決するのがここで紹介する「ズーム量の調節」設定です。
✔ズーム量の調節設定の手順
【結論】ズーム量の値を変えるだけです。
あとは適当な立方体を作成して拡縮の動きを確認しておけば問題なしです。
- ズーム量の値を0.01と設定してみましょう。(値が大きければ一気に拡縮され、逆に値が小さいほど動きがなめらかになります)
- 次に既に紹介した”アニメーション設定”の時と同様に適当なモノ(※ここでは”加算円錐”)を作る。
- 新しい空のドキュメントを作成をクリックし、横の▶をクリックして「加算円柱」を選択。
- 先ほどと同じようにマウスホイールを回して拡大縮小して見て下さい。
- 拡大縮小する量が少なくなり動きがなめらかになったはずです。
このズーム量の調節設定は作業を快適にするのでぜひやっておいて下さい。
ちなみに僕は0.2に設定しています。値が小さ過ぎても不便なので自分好みの値に調整すれば問題無しです、
操作に慣れてきたら値を増やすことで作業速度も上がって楽になります。覚えておきましょう。
カメラの種類
カメラの種類を変えることで表示する立方体の”見え方”を変えることができます。
2種類あるので見やすい方に設定しておけば問題無しです。
ざっくり特徴とメリットデメリットを示すと下記の通り。
- 【透視投影】
”目で見た時と同じ”ような表示(見え方)。
同じ大きさの物体は遠くに位置するものが小さく、近くに位置するものが大きく描かれる。いわゆる遠近法で、肉眼で見た場合と同じように表示することができるので仕上がりの確認に適している。
円形が少し歪んで見えたり、寸法の測定がしにくい。 - 【正射投影】
”地図を見る”ような表示(見え方)。
同じ大きさの物体は、遠くに位置するものも近くに位置するものも同じ大きさで描かれるので、 配置されている物体の大きさの比較がしやすい。
普段の肉眼で見る自然な視点ではないので少し慣れが必要な場合がある。
✔カメラの種類を切り替える方法
カメラの種類を切り替えた時に表示(見え方)が変わったのが分かるよう、先に適当な立方体を作ってから設定を変更してみましょう。
- 適当な立方体を作成。
- メニューバーの設定から「透視投影レンたリング」または「正射投影レンたリング」に☑を入れて適応をクリック
- 立方体の見え方(表示)が変わったのを確認
背景色の設定
こちらでは「背景色」を設定変更することができます。
色はグラデーションを付けることもできるので自分好みの好きな背景色にすれば問題無しです。
※とはいえ「スケッチの線」「部品」これらの色が背景色と同化しないように注意しましょう。
スケッチャー(Sketcher)
知って得する初期設定、最後の3つ目は「Sketcher」項目です。
2つ目の「表示」項目が「マウス設定やズーム量の調整など」実際に動かしていく時に知っておくと便利な操作に関する設定だったのに対して、
ここでは「フォントサイズ」や「表示色」など画面の見栄えに関する設定となります。
細かな内訳は下記の通り。
フォントサイズの設定
ここではフォントサイズを調整することができます。
これによって、スケッチの表示が分かりやすくなります。
✔まずは初期状態を確認
- 新規からのドキュメントを作成
- 新規スケッチ作成
- XY平面を作成ok
- 適当な円形を描く
- 半径を拘束
この時点で、初期設定では寸法表記が小さくて見にくい。
下記では、もっと大きく見やすい寸法表記に調整する方法を紹介します。
✔フォントサイズの調整方法と確認
- フォントサイズを調整(設定)する
- いったん拘束を削除する
- 再び半径を拘束する
- 先ほどより文字サイズが大きくなっていることが確認できる
【結論】好みに合わせた見やすいサイズに設定すれば問題無しです。
スケ2ッチの表示色の設定
ここではスケッチの際に表示される”色”の設定ができます。
表示色を任意の色にすることで見やすくなります。
とはいえ背景色と同じにしていまうと線が同化してしまい見えなくなってしまうので、注意しましょう。
✔スケッチ表示色の設定方法と確認
- 新規からのドキュメントを作成
- 新規スケッチ作成
- XY平面を作成ok
- 適当な円形を描く
- ”エッジが編集中である時の色”の項目で任意の色を選択
- ドキュメントを削除し、再び新規から適当な円を描く。
- 設定が反映して任意の色になったことを確認
※背景色と同じにしてしまうと、色が同化してしまい表示上では消えたようになります注意しましょう。
上記では”エッジが編集中の時”の色を例に示しましたが、他の場合における”色”の設定も可能です。
気になる方は色々と試してみましょう。