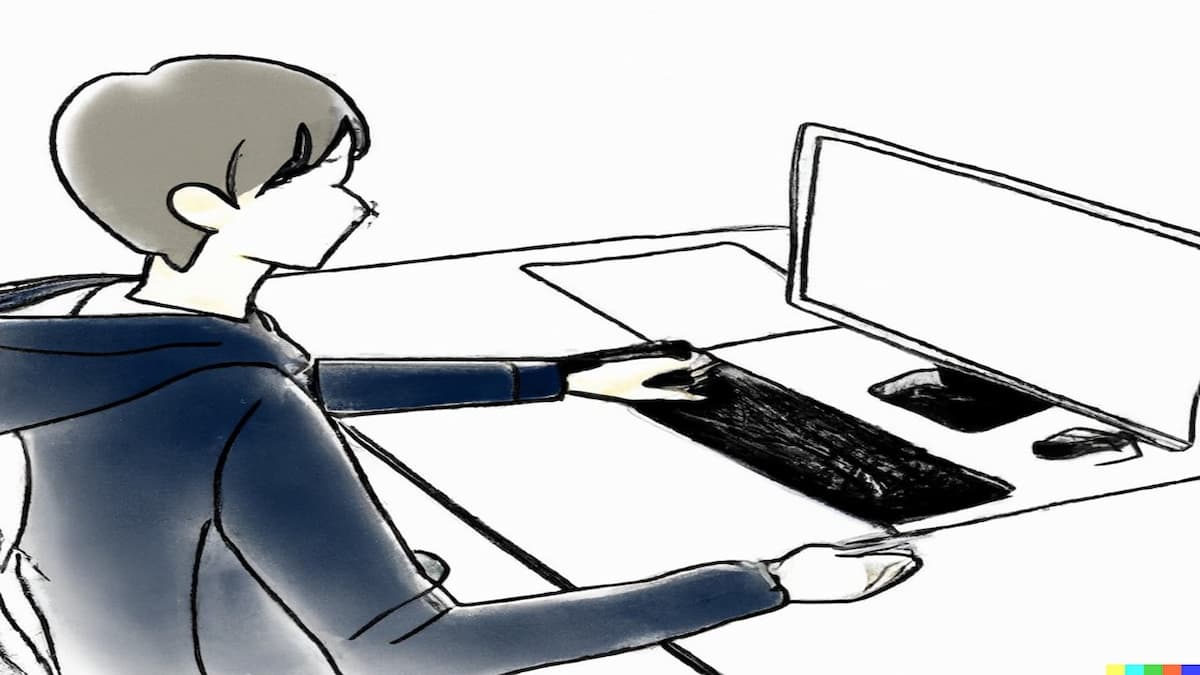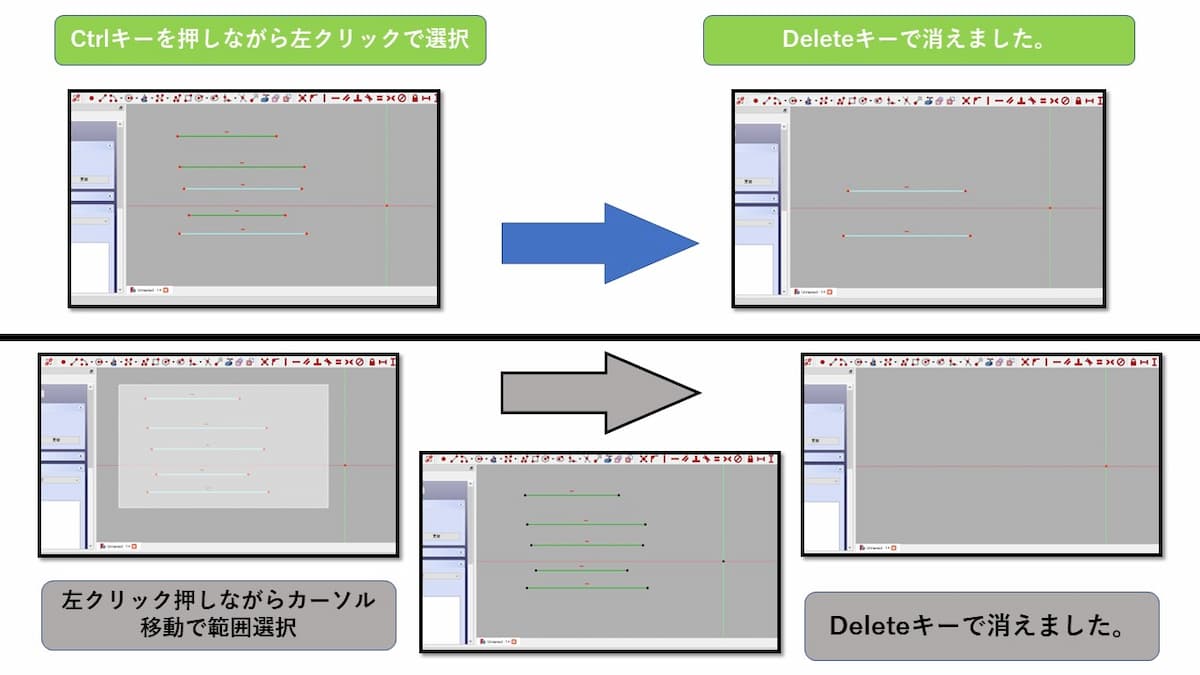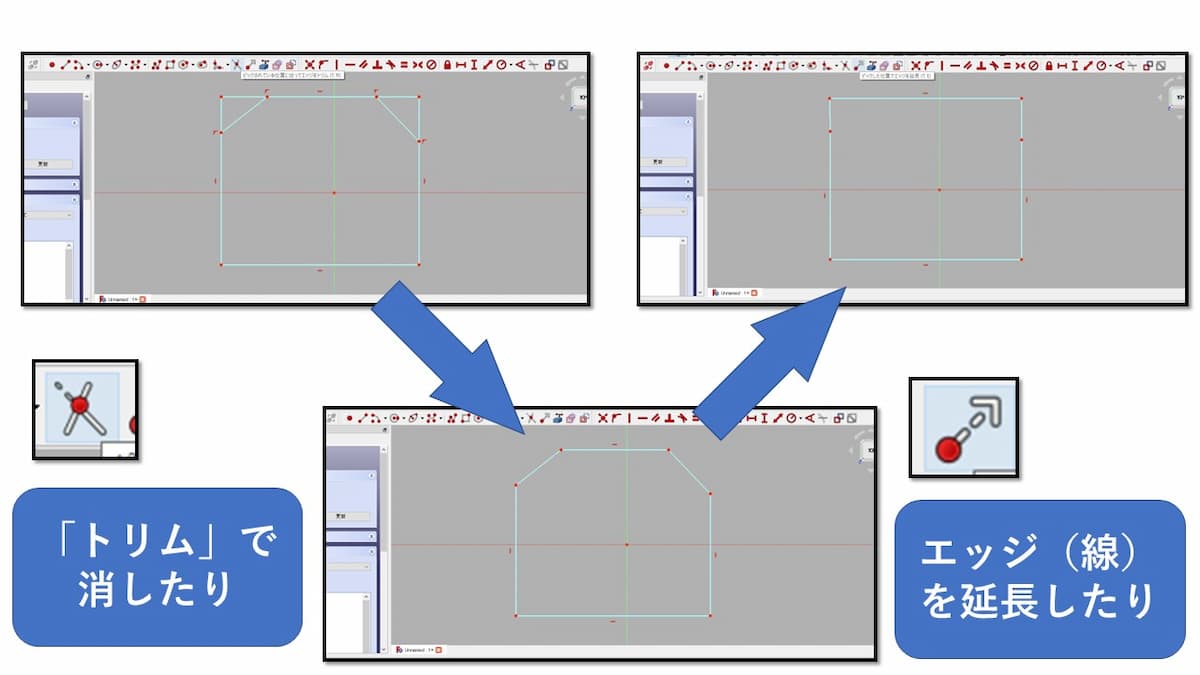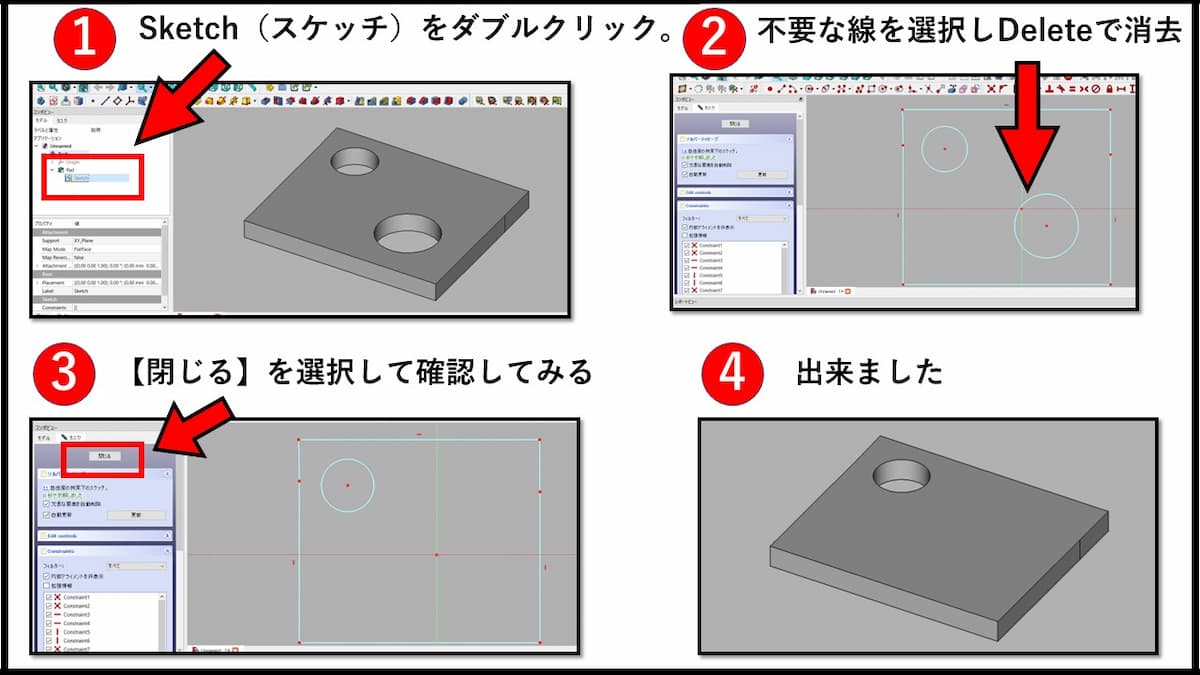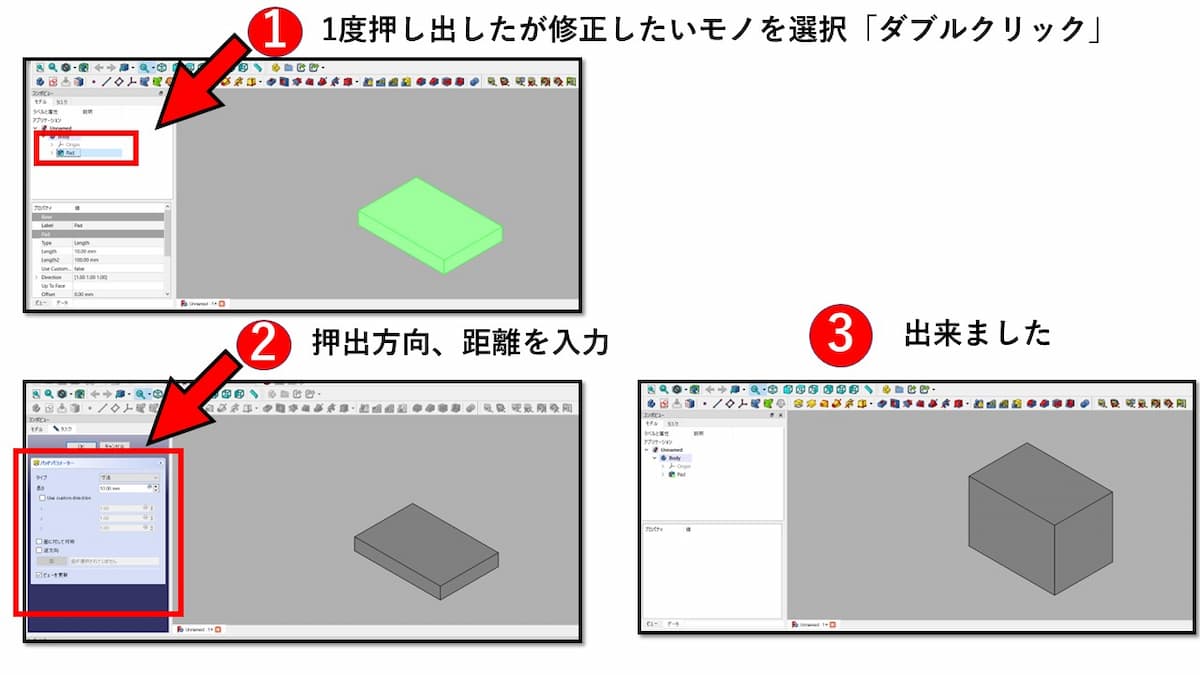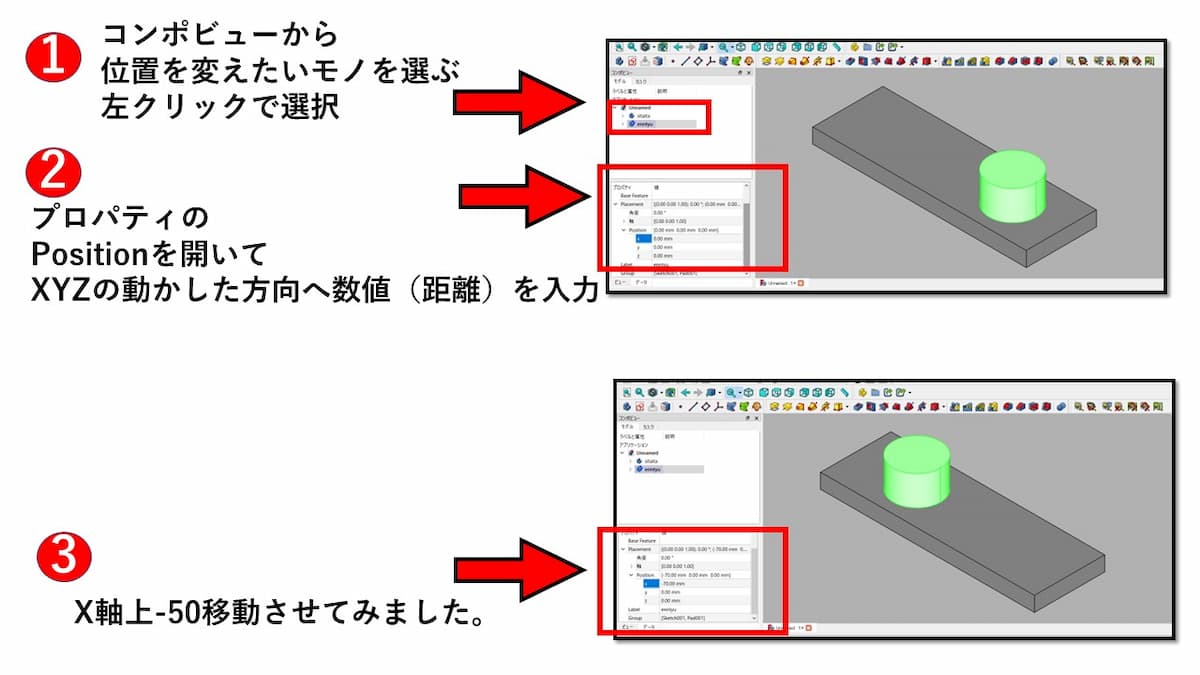FreeCADを始めたばかりの頃「どうやってモデルを作るのか」
作図方法やその手順は、調べればいくらでも出て来る便利な時代です。
YouTubeなど見ながら同じように操作すれば問題無し。
そんな時に「あれっ。コレどうやって修正したらいいのか分からない」
上記の通り、
FreeCADを始めてまず悩むのが「操作を間違えた時の修正の仕方が分からない」です。
この記事ではそんな時にどうすればいいのか対処方法・修正方法を解説します。
具体的には下記の通り。
「そもそも線の引き方が分からない」という方はまずココから始めて下さい。
初めてFreeCADを触るなら何度も確認することになるはずなので、お気に入り登録(ブックマーク)しておきましょう。【完全初心者向け】FreeCADの基本知識➀-スケッチ操作-
スケッチを修正
- 不要な線を選択し、Deleteキーで消去
- 複数選択はCtrlキーを押しながら。
余計な線を消す
これは超簡単
【結論】左クリックで選択してDeleteキーで消去
もし、線が複数あった場合には【Ctrlキー】を押しながら左クリックで消したい線を選択していけば複数選択が可能です。
※左クリック押しながらカーソル移動で範囲選択もできます。
最後にDeleteキーを押せば選択した線をまとめて消せます。
トリミングと線の延長
線全体では無く部分的に消したい場合には「トリミング」が使えます。
実践例
スケッチで”線”の消し方は分かったけど、イマイチ使いどころが分からん。
上記の疑問に答えるため、具体的な操作の一例を示します。
例では、”間違えて空いた穴”を修正しています。
- コンポビューにある修正したい図形(左側の矢印マーク)の内訳を左クリックで開く。
- Sketch(スケッチ)をダブルクリック。
- 不要な線をDeleteキーで消去
- 【閉じる】で確認。
モデルを修正
- コンポビューから変更したいモデルを選択し数値を変える
厚みを変える
こちらもスケッチの修正と同様に超簡単です。
【結論】コンポビューから変更したいモデルを選択し数値を変えるだけ
下記に示した図解では分かりやすいように厚さを10㎜から、50㎜に変えています。
位置を変える
- コンポビューにある位置を動かしたモデルのボディを選択
- プロパティが表示されるのでPositionを開いてXYZの動かした方向へ数値(距離)を入力
- 位置が移動したのを確認
最後に
今回はPad(押出)から厚みを修正する方法を例に示しました。
しかし人によってはPocket(穴あけ)の深さを修正したいなど若干のシチュエーションの違いがあっただろう。
とはいえ【コンポビューから変更したいモデルを選択し数値を変える】という基本的な操作は同じだ。
選択するモノや名称が違うだけであり、難しく考えて悩む必要は無い。
この記事が誰かの参考となれば幸いです。