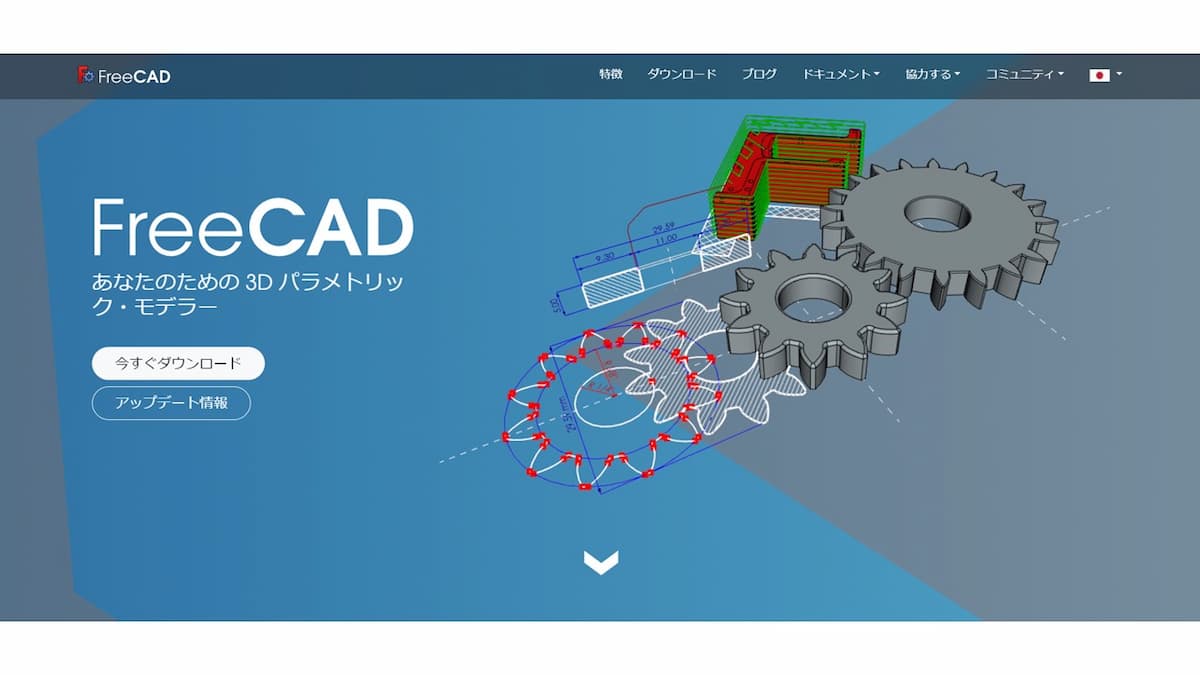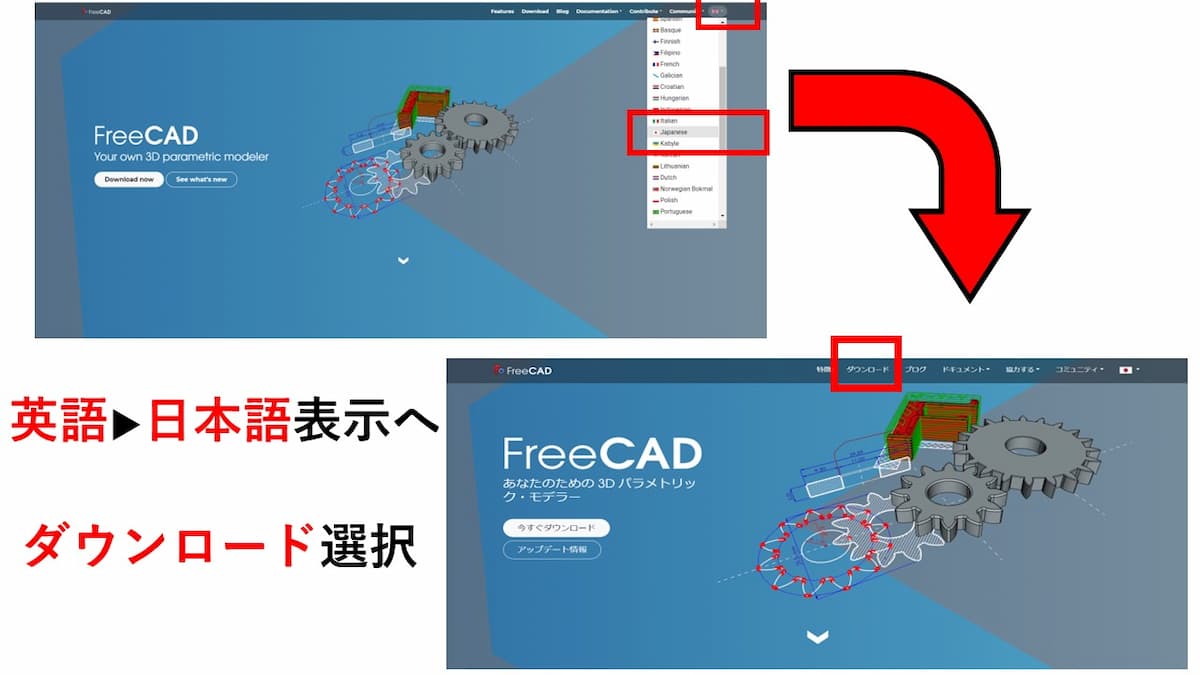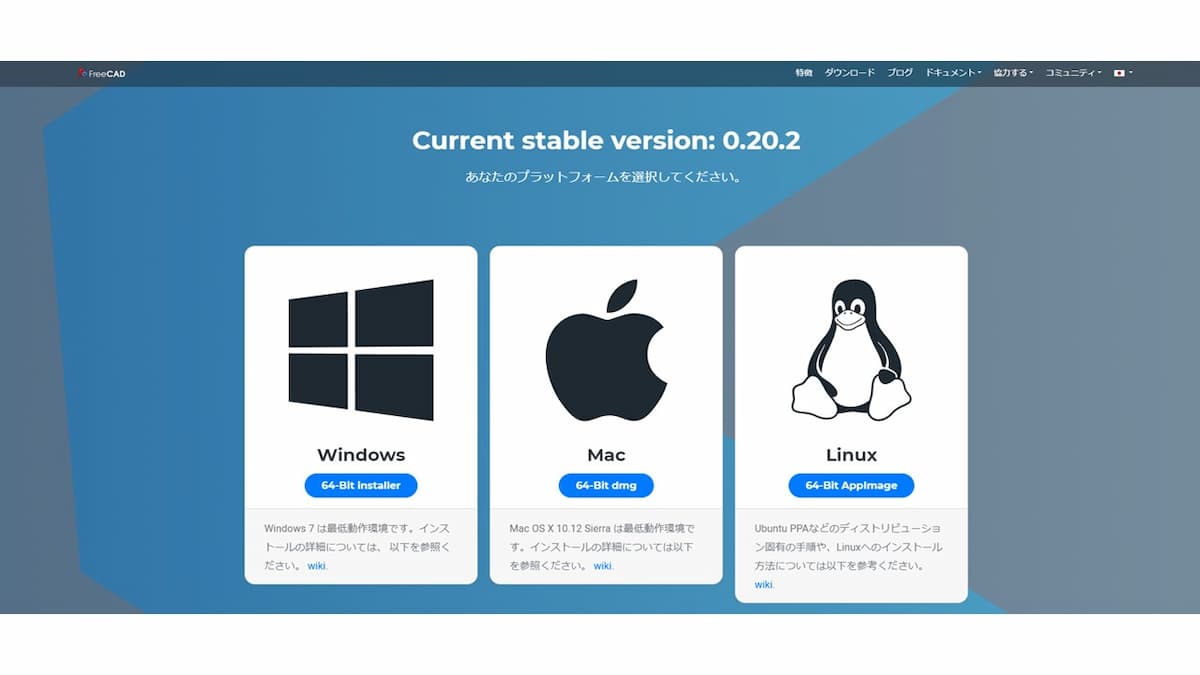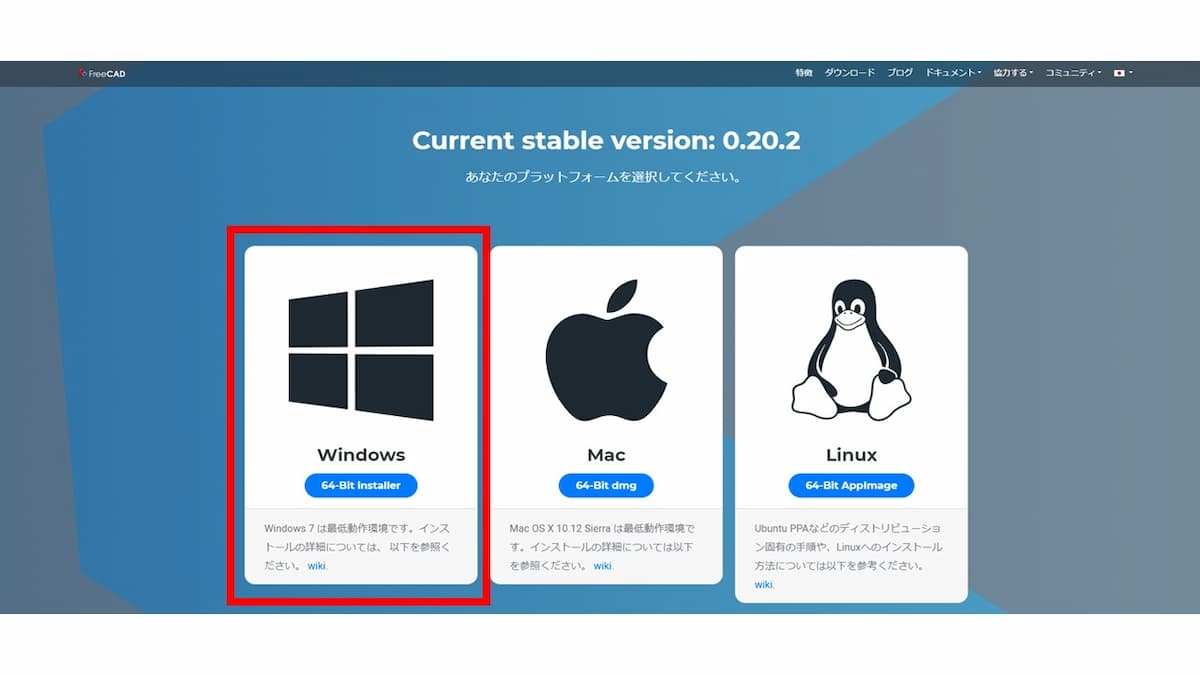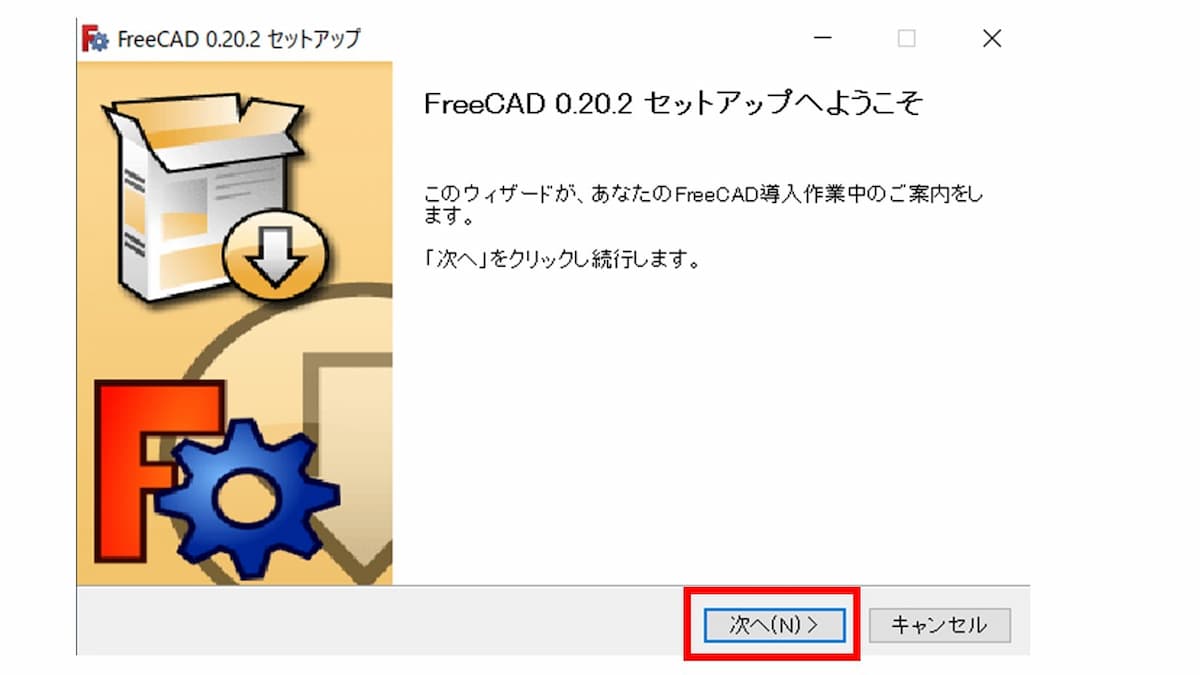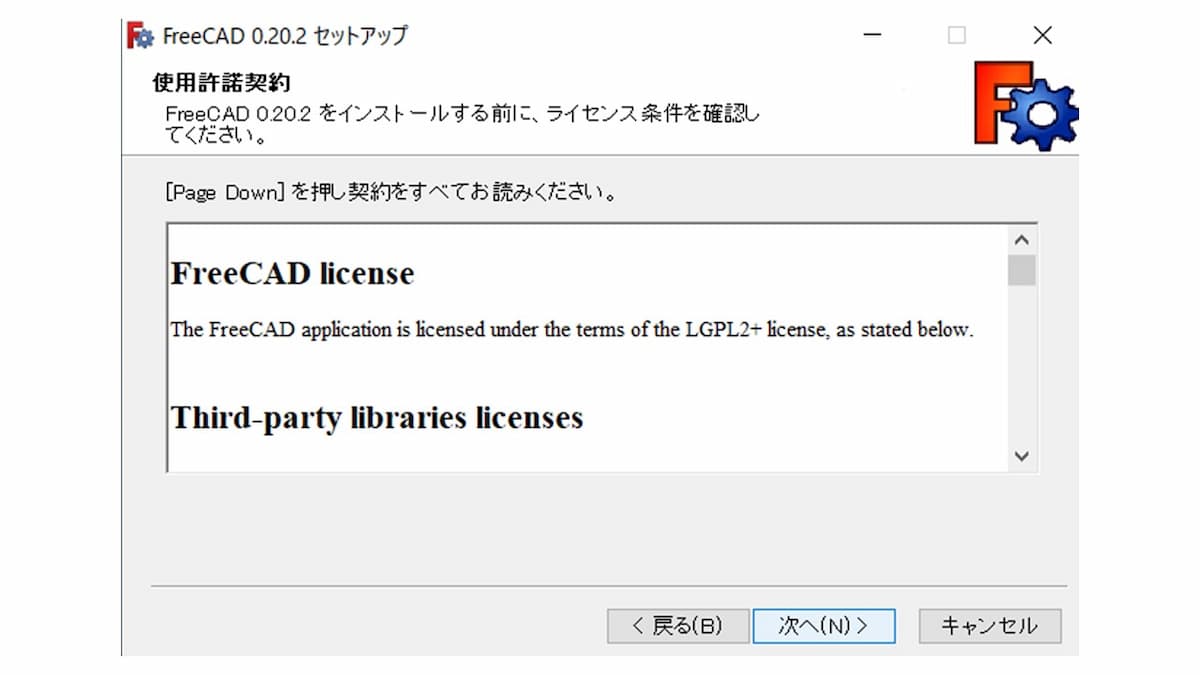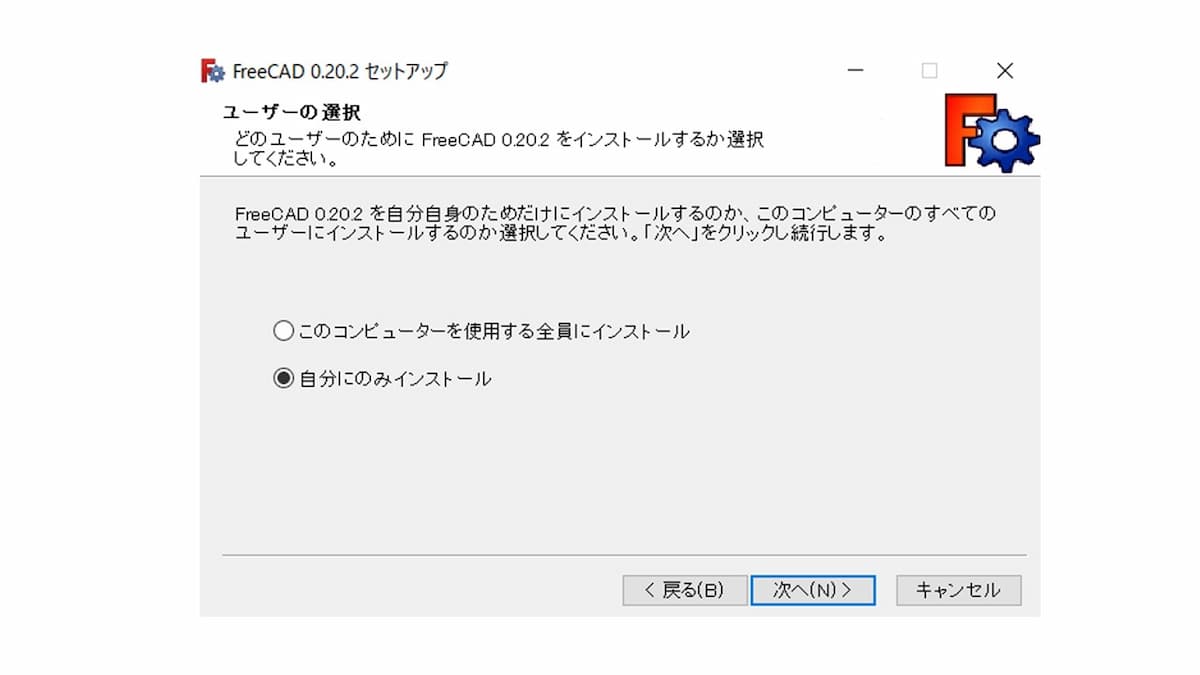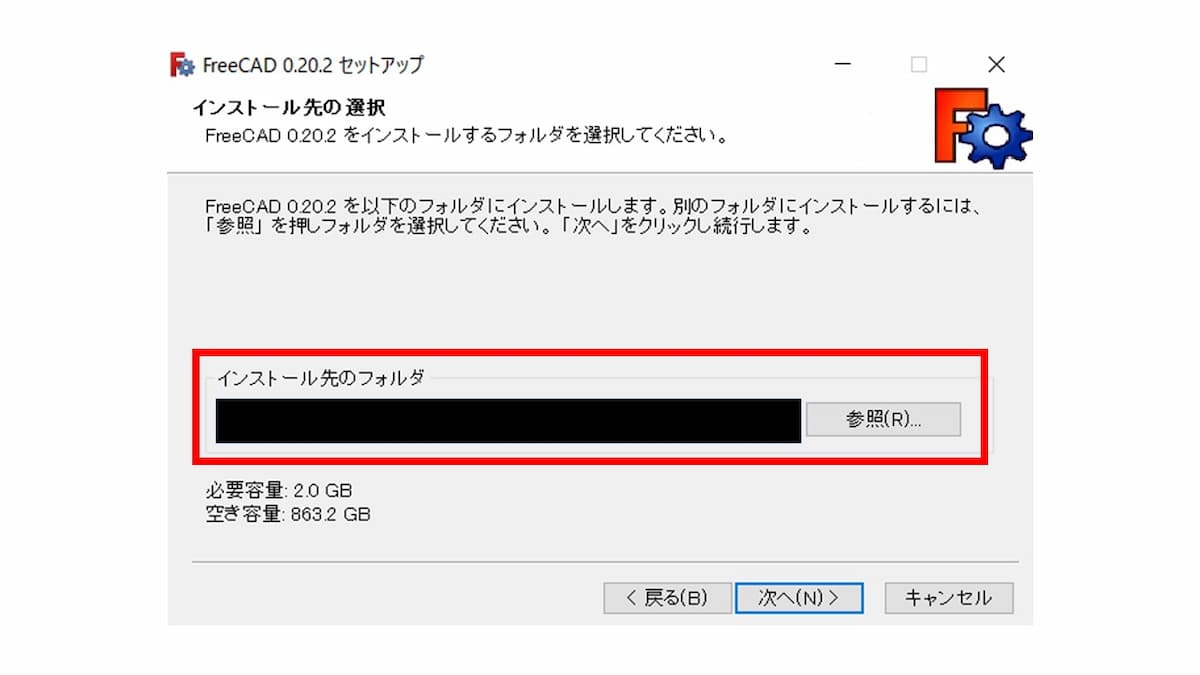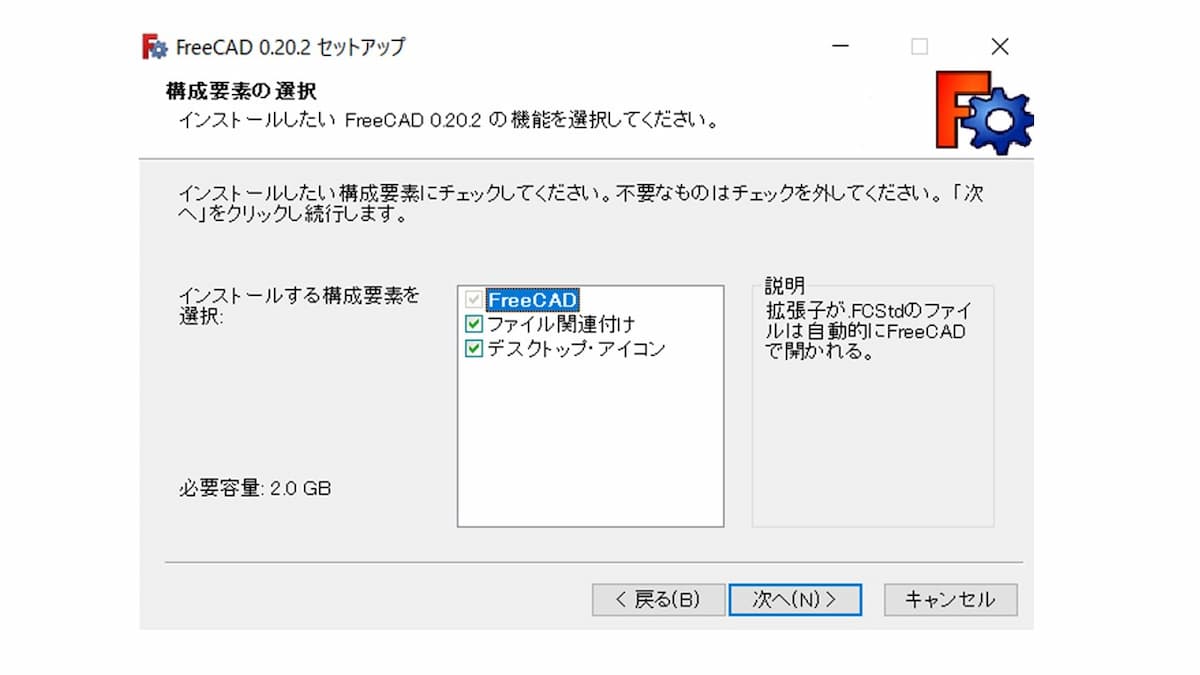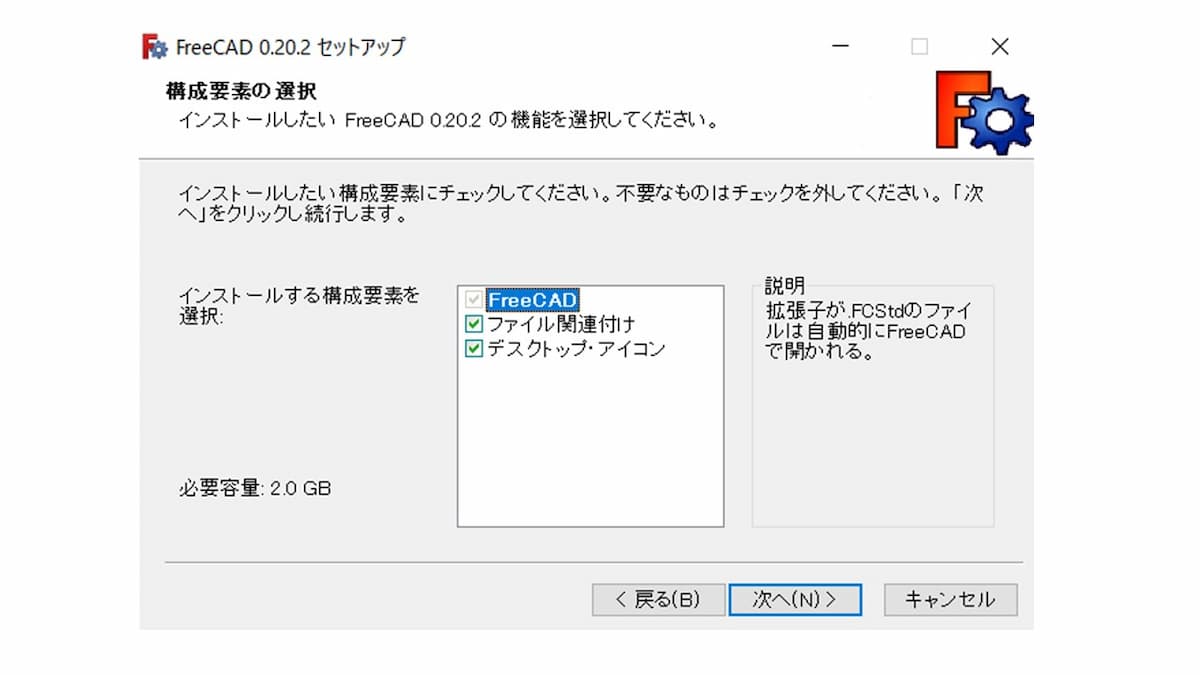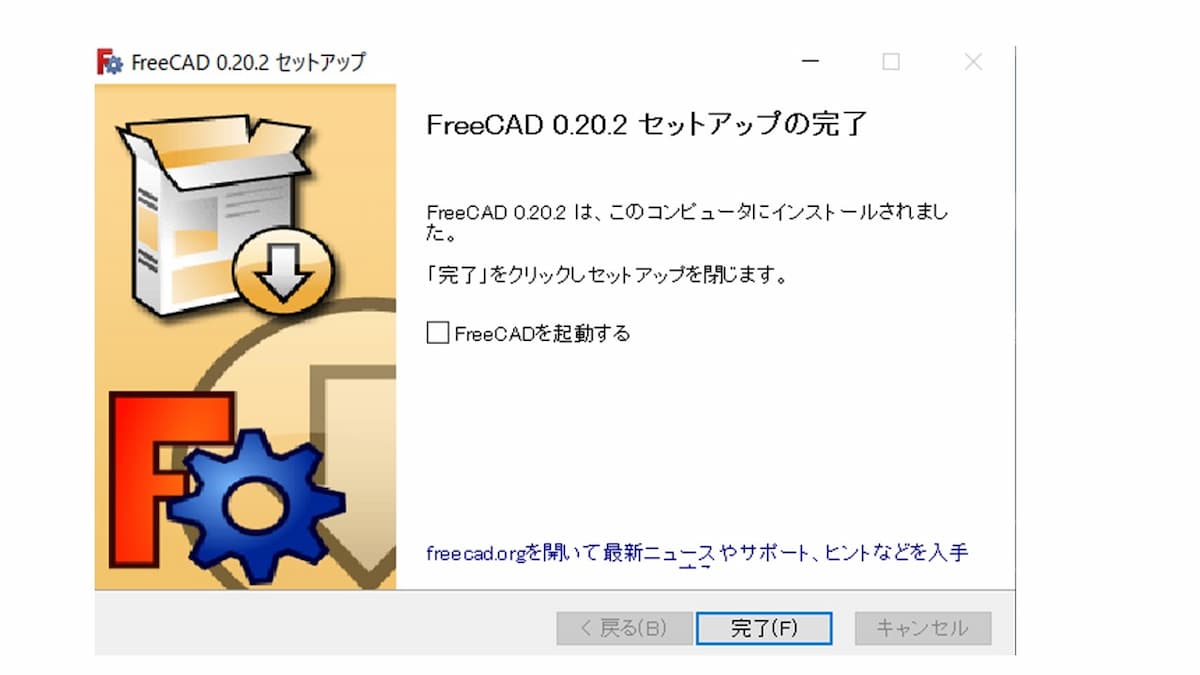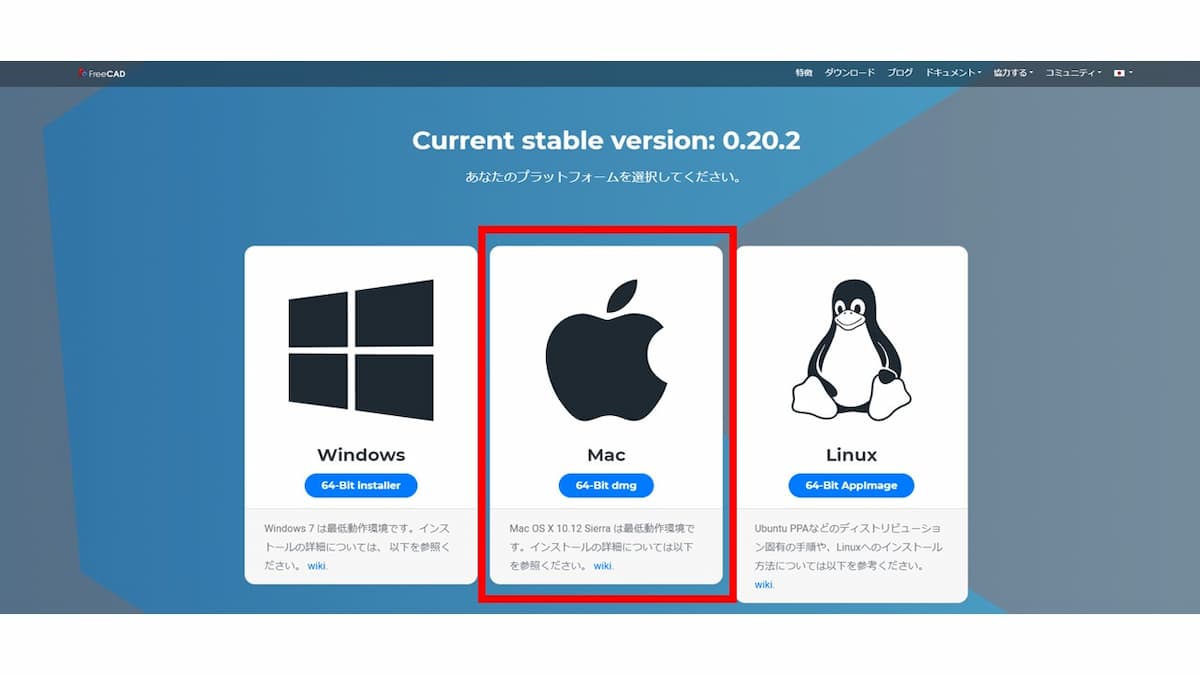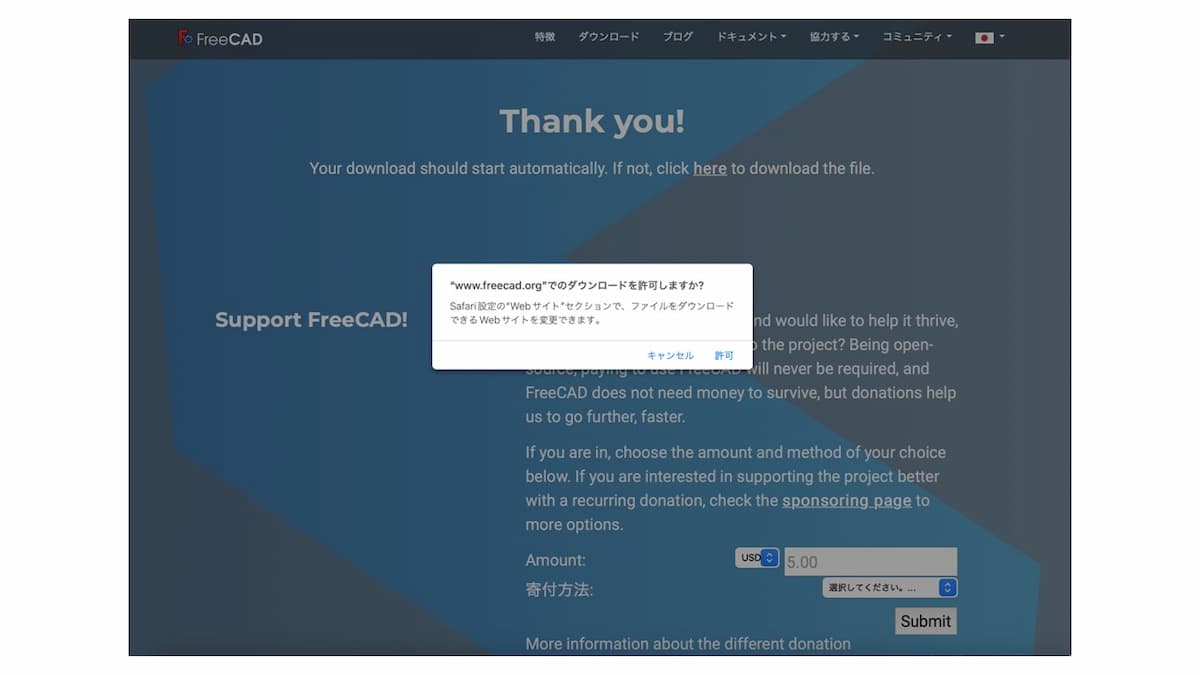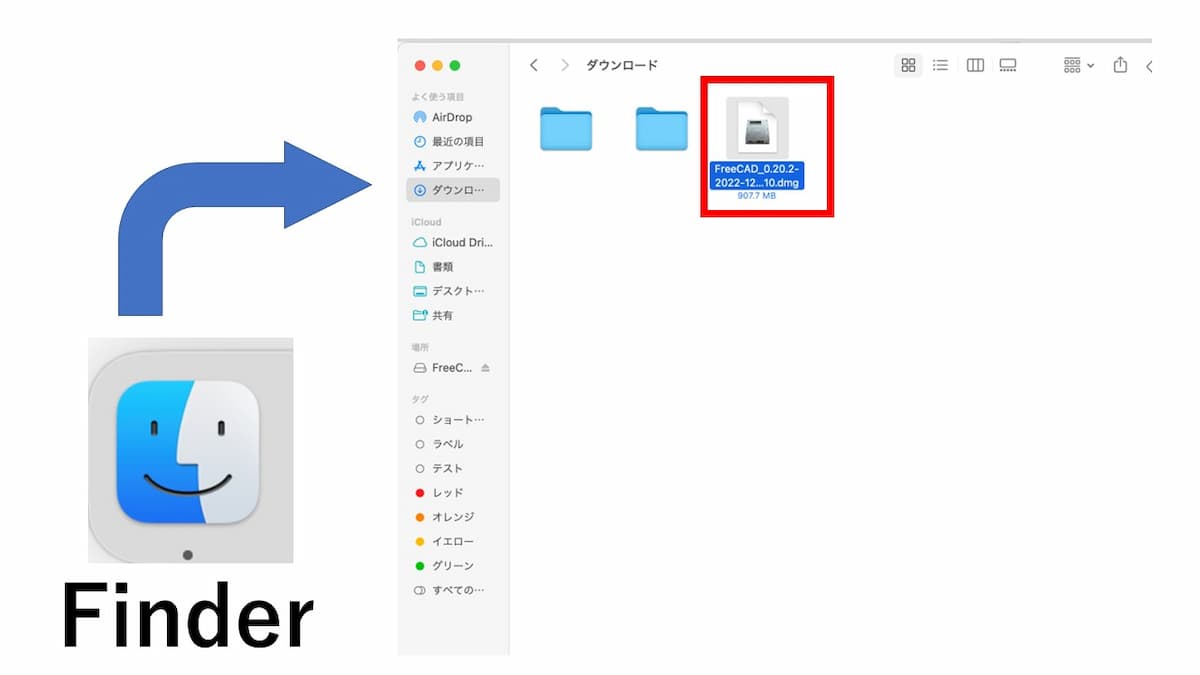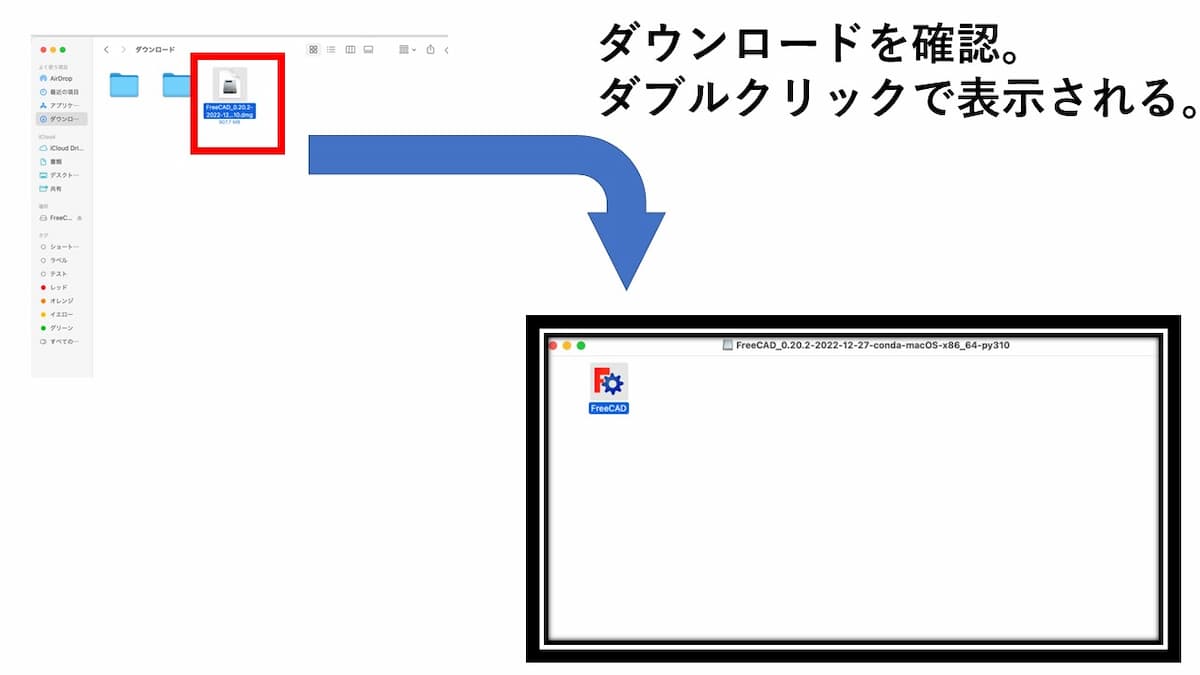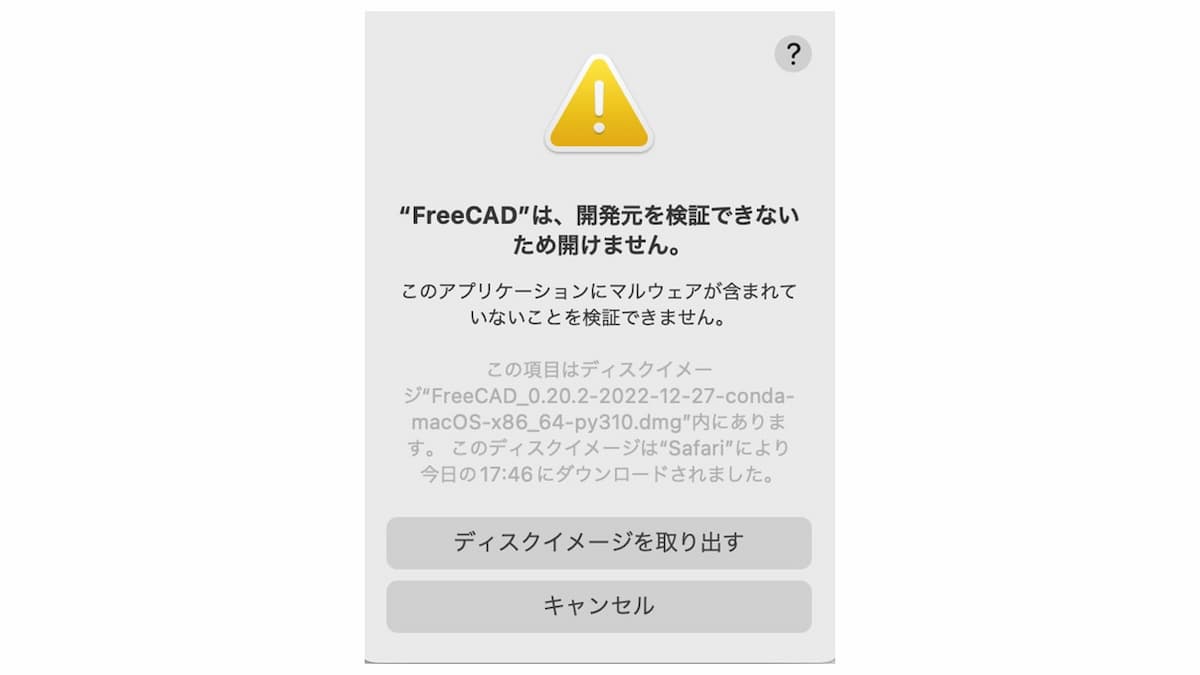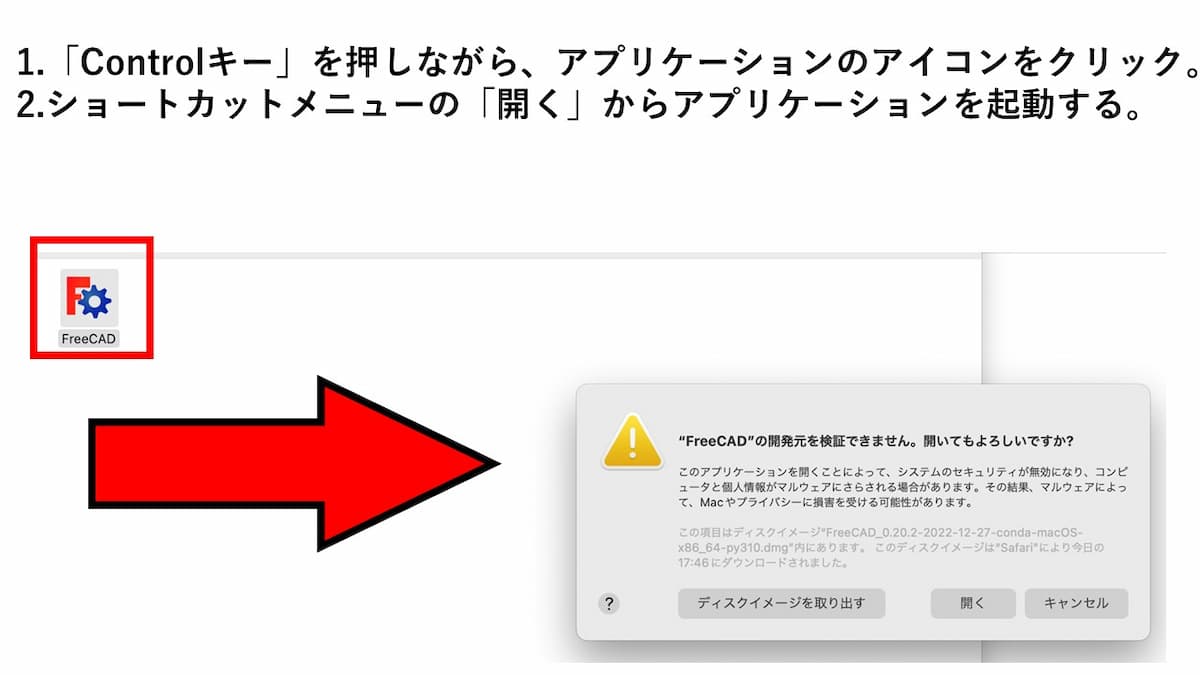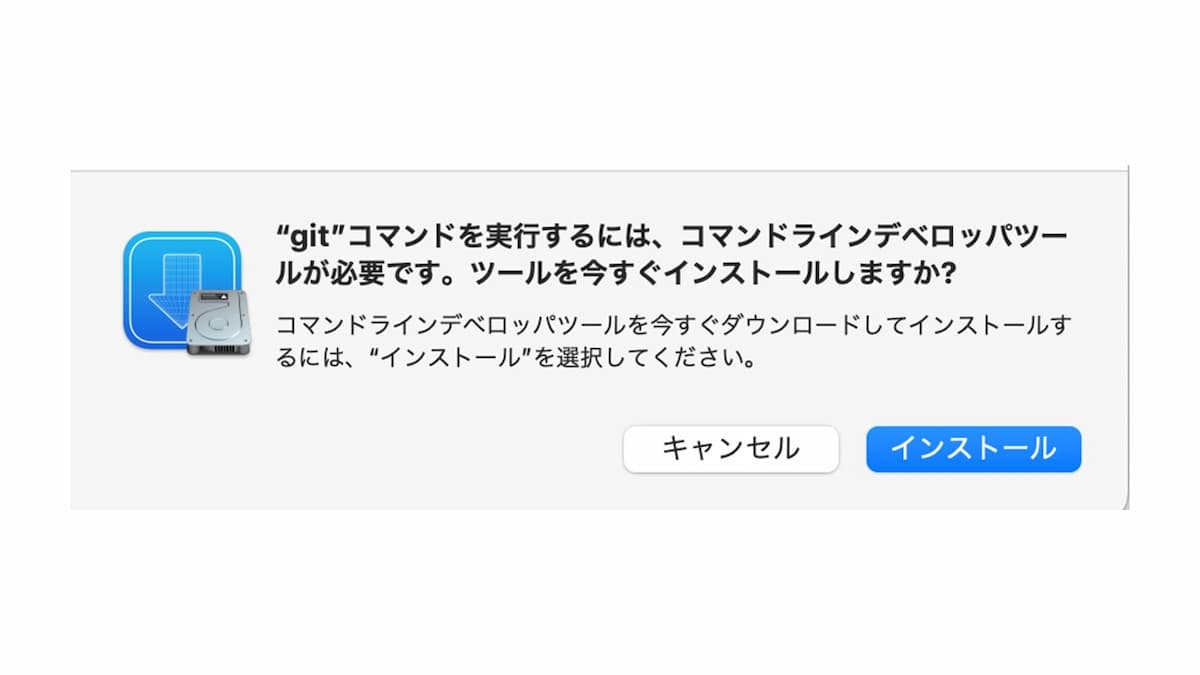こんにちは、タカオです。
車、コスプレ、フィギュア、プラモ、伝統工芸、DIY。
理由は人それぞれでも、欲しいですよね、3Dプリンタ。
上限を見たらきりがありませんが、初心者なら¥約4万程度~。
家庭用の3Dプリンターを購入することができます。
技術の向上により、過去数百万もしていたような”3Dプリンター”が今では数万円あれば一般家庭でも購入できる時代になりました。
とはいえ3Dプリンタを購入したのに、いざ始めようとしたら
そもそも3dデータが作れない(´·ω·`)ショボーン
上記のようなことは、珍しいことではなく、かなり多くの人が陥る悩みでもあります。
期待に胸を躍らせていたが、3dデータを作る所で躓き1から学習することに…。
【結果】購入してから実際に使用するまでに1ヶ月以上かかってしまいました。
そこで、このブログ記事では無料で使える「FreeCAD」を使って初心者でも簡単に3dデータを作れるように解説していきたいと思います。
とはいえ、下記のように思う方もいるかもです。
数万円あれば一般家庭でも購入できるとはいえ、精度とか心配だなぁ
3Dプリンター買わないなら、別にいいかな
- 高額な3Dプリンターなどと比べるて家庭用の精度に不安がある
- クッキー型など食品に関するモノを造形して使うのは衛星面で不安がある
上記の通り、課題があるのは事実ですが問題無しです。
なぜなら【外注できるから!】
3Dプリンターを持たなくても、データを作ることが出来れば造形を依頼することができます。
具体的には下記の通り、
♦DMM.make♦
上記で紹介したDMM.makeなど、自作データさえ用意出来れ後は素材を選んで造形してくれるサービスがあります。
家庭用3Dプリンターを買うほどでもないとか、素材にこだわりたい方はぜひ活用してみましょう。
YouTubeでも解説
YouTubeでの発信を始めました。
FreeCADの基本的な操作解説や、実際にモデルデータを作る過程を見せて示していきたいと思います。
テキストより動画のが理解しやすい方は活用して下さい。
ご覧いただいた方は「高評価及び、チャンネル登録」宜しくお願いします。
本題:FreeCADを無料で入手する手順を画像たっぷりで解説します
FreeCADは誰でも、無料でダウンロードして使い始めることができます。
STEP1. FreeCAD公式サイトへ行こう
♦Free CAD♦の公式サイトを開きます。
英語表示になっている場合、不安な方は右上の項目から日本語表示に切り替えることができます。
「ダウンロード」ボタンをクリック。
STEP2. 動作環境を選択しよう
- Windows
- Mac
- Linux
上記の中から、自分が使用しているうやつをクリック。
Windowsの場合はそのまま読み進めて下さい。
Macの場合はこちら
STEP3.Windowsの場合
Windowsを選択すると、セットアップを始めるためのタブが開きます。
「次へ」をクリック。
ライセンス条件が表示されるので確認しましょう。
確認したら「次へ」をクリック。
「自分にのみインストール」にチェックを入れて
「次へ」をクリック。
どこにインストールするのか聞いてくるので気になる方は「参照」から選択する。
- ファイル関連付け:拡張子がFCStdのファイルは自動的にFreeCADで開かれる
- デスクトップアイコン:デスクトップ上のFreeCADアイコン
両方ともチェックを付けたまま「次へ」で問題なしです。
そのまま「インストール」をクリック・。
最後に「完了」をクリック。
デスクトップにアイコンが表示されているはずなので、ダブルクリックで起動できるようになりました。
STEP3. Macの場合
Macを選択するとダウンロードの許可を求められうので「許可」しましょう。
Finder(顔アイコンのやつ)から、ダウンロードできているか確認しましょう。
無事にダウンロードが出来ているのを確認できたら、ダブルクリック。
アイコンが表示されるはずです。
表示されたアイコンを「ダブルクリック」
この段階ではまだ「開けない」という方がいるかもですが問題なしです。
下記で解説。
通常MacのUSではApple社によって認証されたアプリケーションしか開けないようです。
そのため、FreeCADを起動しようとすると上記のようにブロックされてしまうわけです。
Q.ではどうすればいいのでしょうか?
A.下記の手順で解決できます。
まずは、先ほどの画面から「キャンセル」
- 「controlキー」を押しながら、アプリケーションのアイコンをクリック
- ショートカットメニューの「開く」からアプリケーションを起動する
上記の方法で起動できます。
あとは表示されるまで焦らず待ちましょう。
なお、起動を待っていると下記のような表示が出て来るかもしれませんが、「キャンセル」でも問題無しです。
「インストール」すべきが悩んだ方に向けて、下記で解説。
Q.そもそもGitって何?インストールして良いの?
A下記で解説。
Gitは、コンピュータで何かを作ったり編集したりするときに、その過去の状態を記録しておくツール。
例えば、友達と一緒に文章を書くときにGitを使うことで、一人が一部を書いた後でも、もとの文章に戻ったり、友達が書いた部分を追加したりできる。
つまり、インストールしておくと下記のようなことが出来て万便利だよってこと。
- ファイルの変更履歴を記録する: Gitは、作業したファイルの変更履歴を記録する。これにより、後で過去の状態に戻ることができる。
- チームでの協力作業: 複数の人が同じプロジェクトで作業する場合、Gitを使って各自の変更を追跡し、統合することができる。例えば、友達と一緒にプログラムを開発する場合、Gitを使ってお互いの変更を管理することができます。
- ミスを修正する: 作業中にミスをしても、Gitを使えば簡単に修正できます。過去の状態に戻ることで、ミスをなかったことにしたり、最初からやり直すことができる。
【結論】インスト―ルしておくと便利かもだけど「よく分からない・不安だ」という方は、別に「キャンセル」しても問題なくFreeCADは使えます。