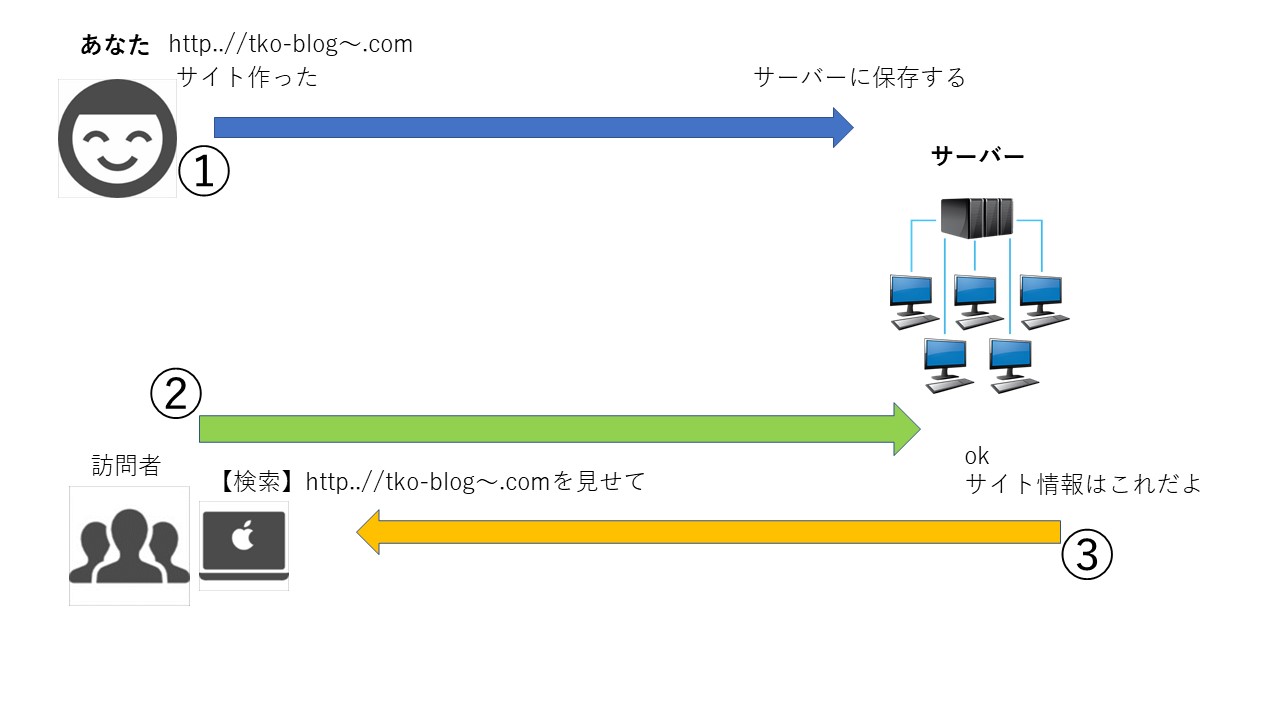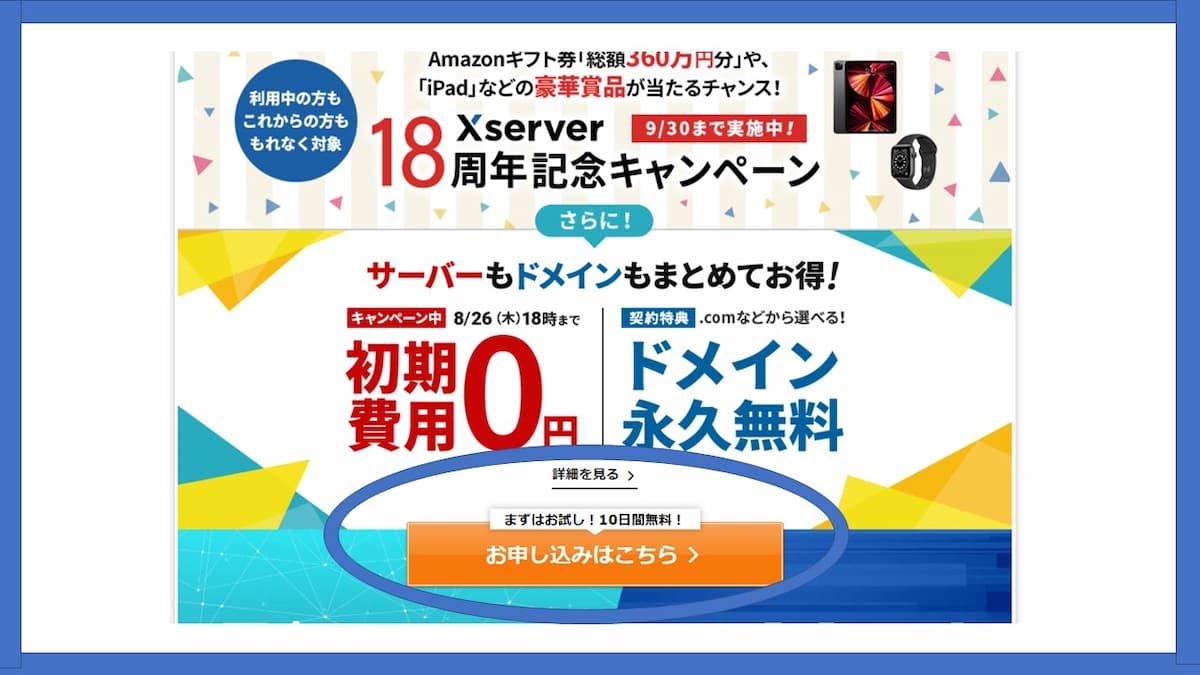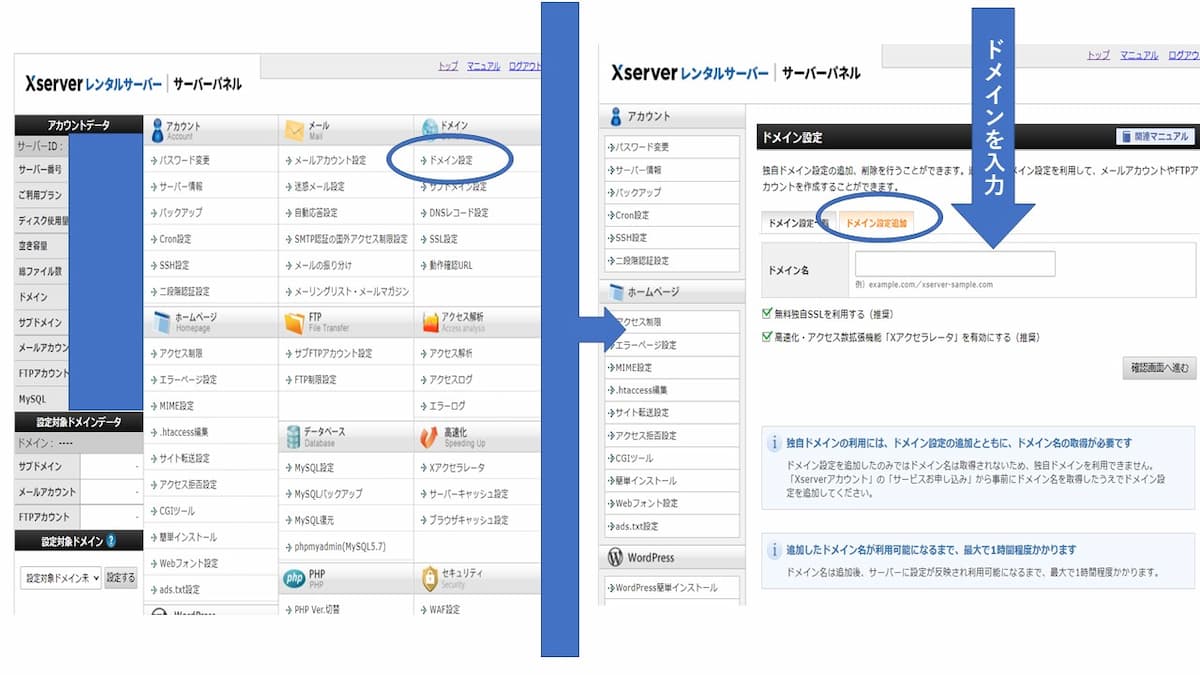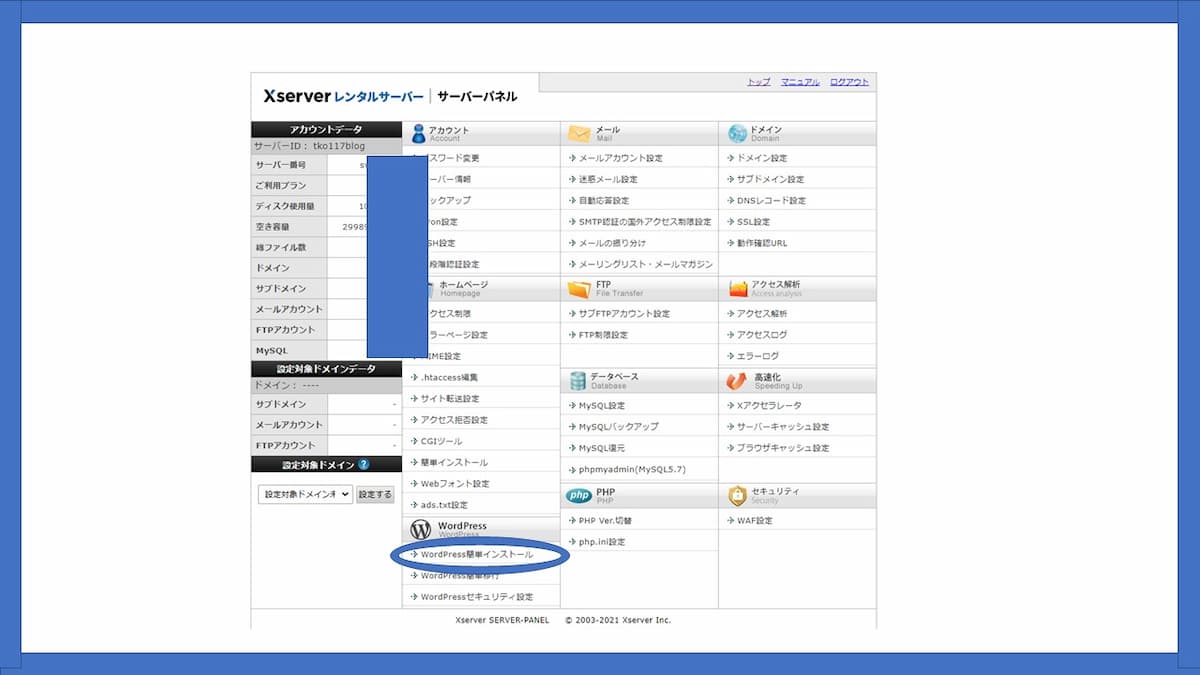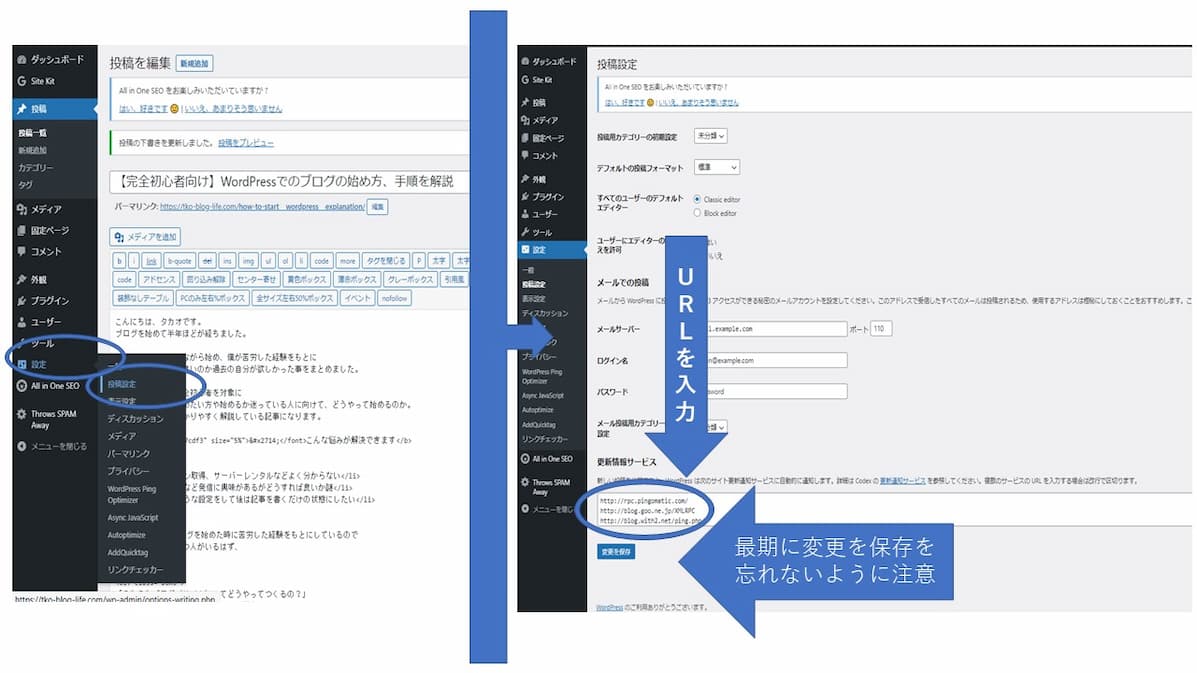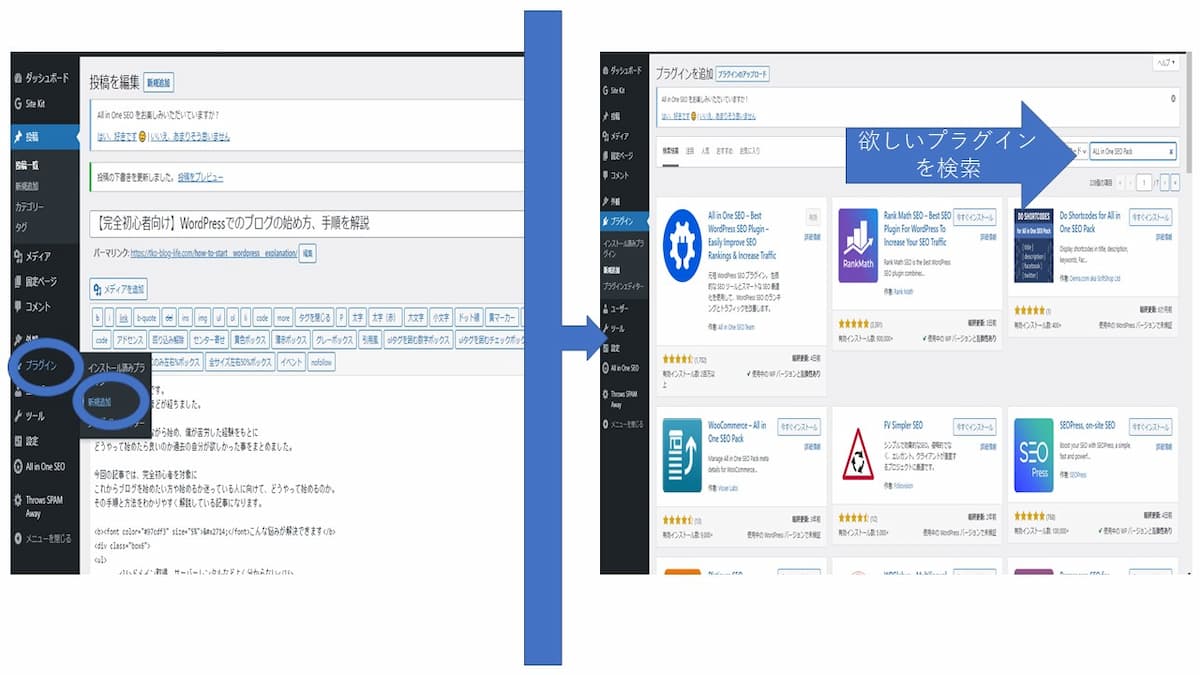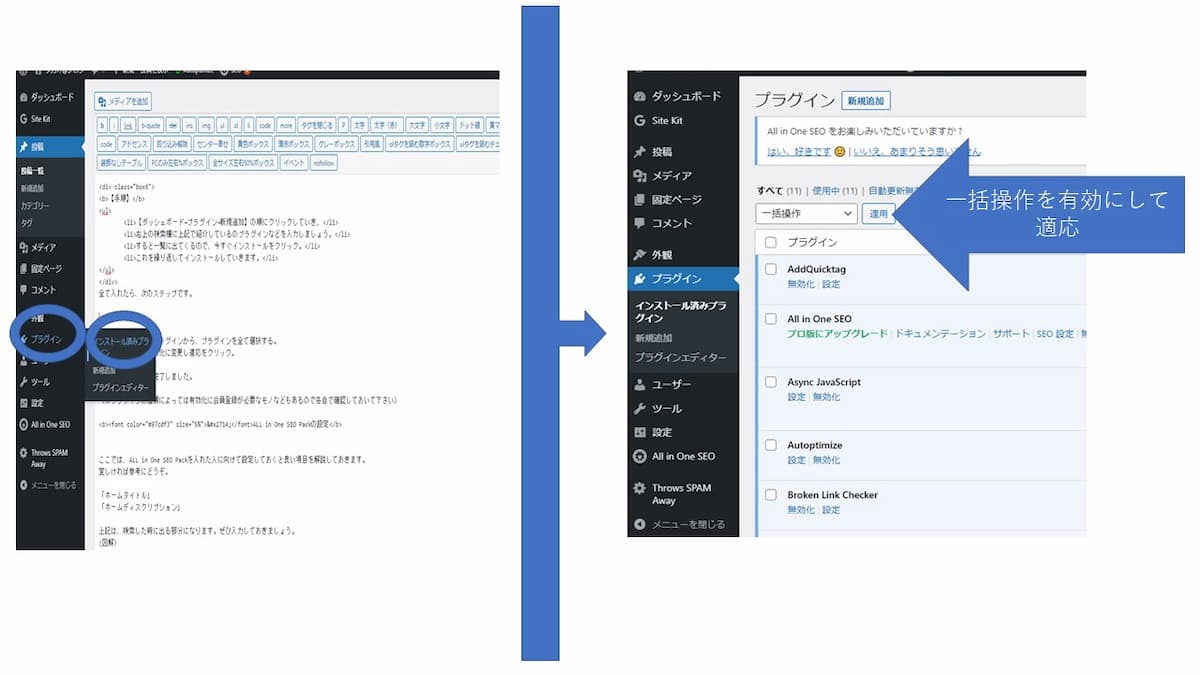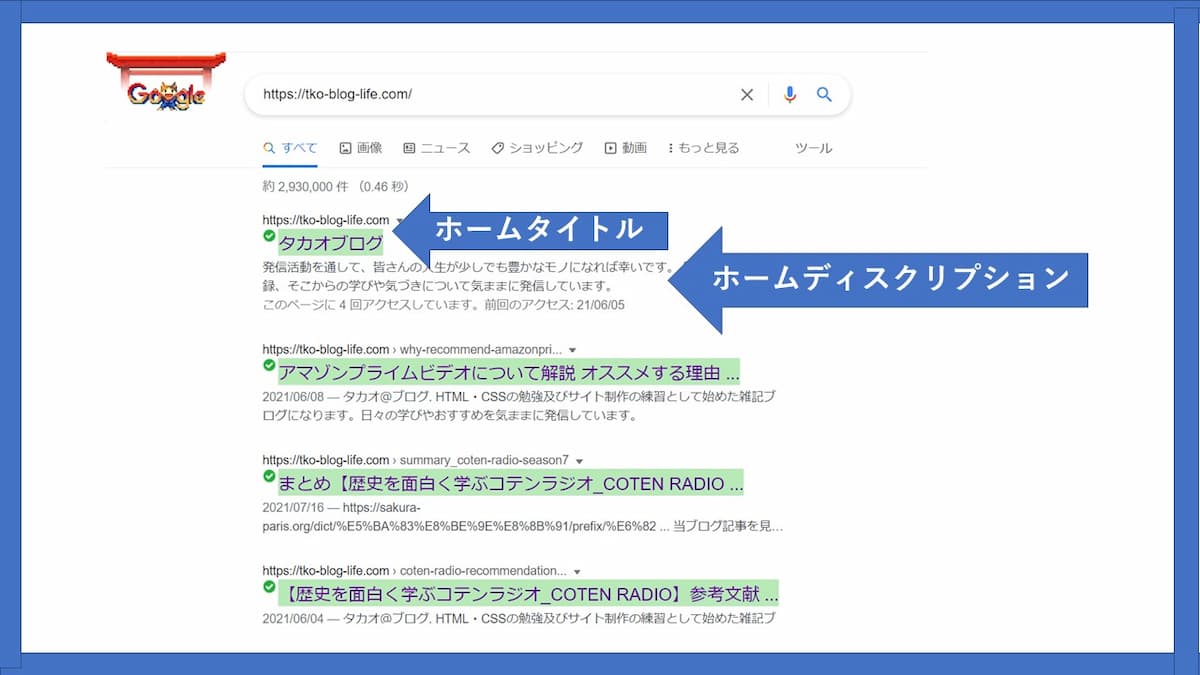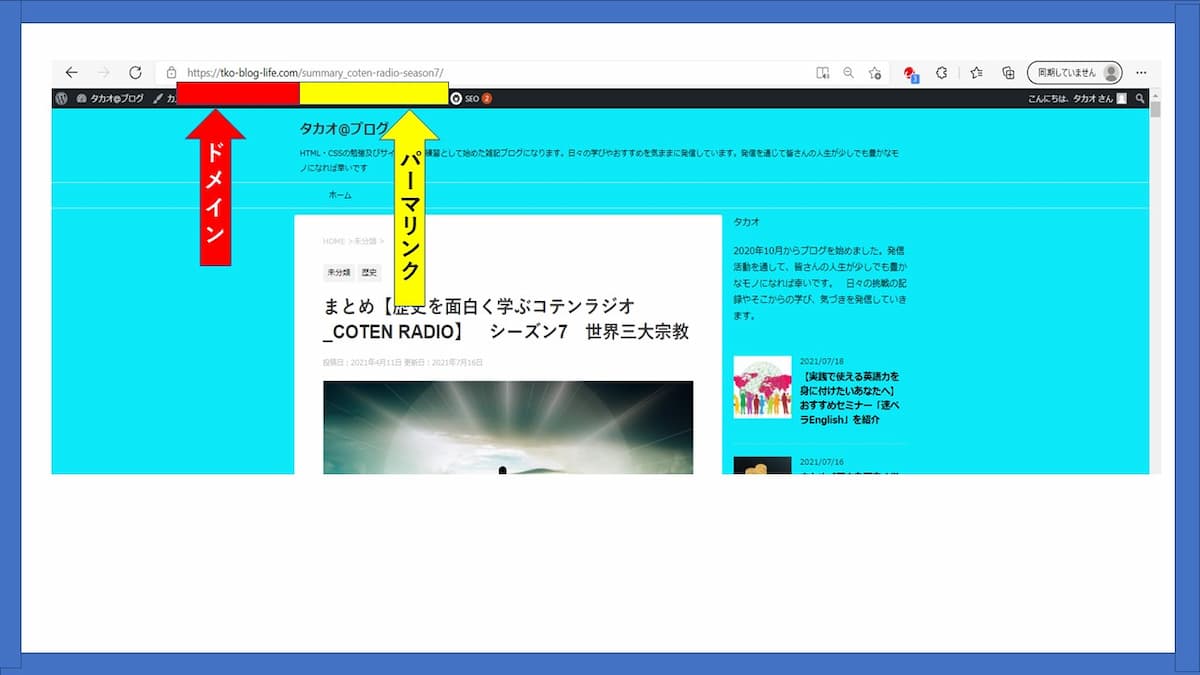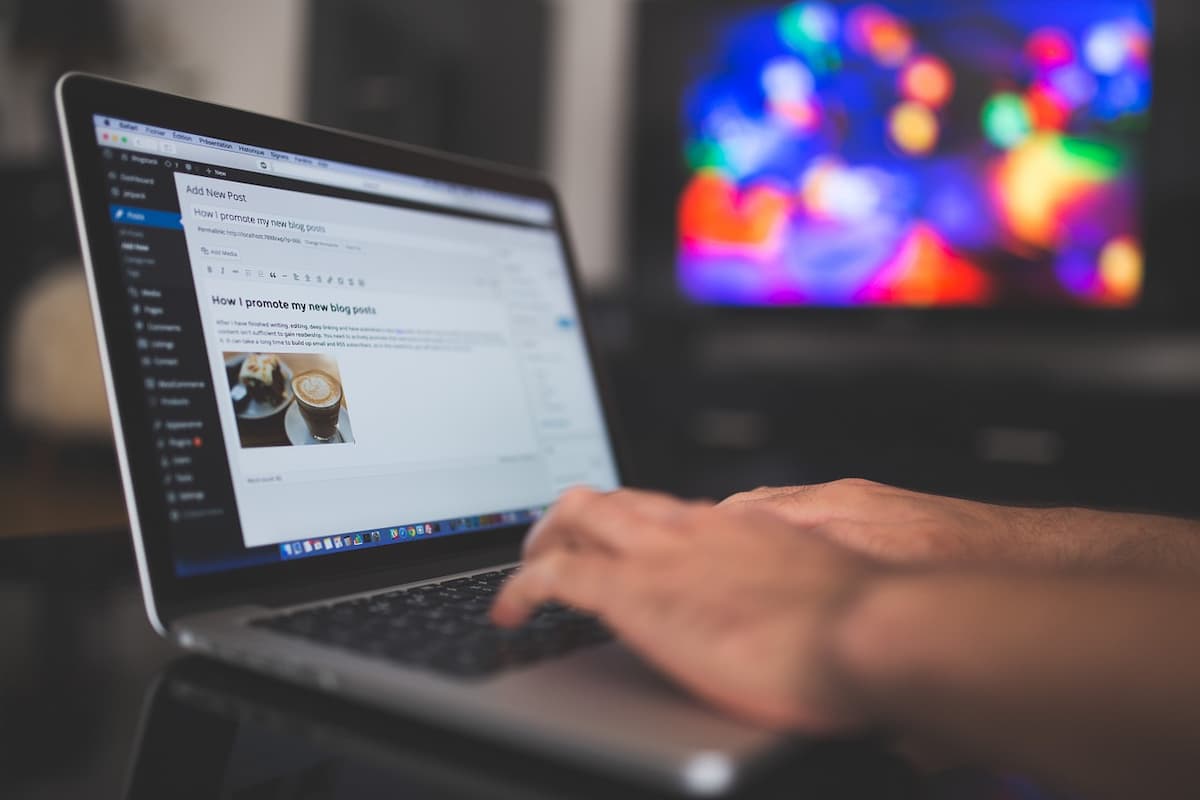
こんにちは、タカオです。
ブログを始めて半年ほどが経ちました。
知識0から1人で調べながら始め、僕が苦労した経験をもとに
どうやって始めたら良いのか過去の自分が欲しかった事をまとめました。
今回の記事では、完全初心者を対象に
これからブログを始めたい方や始めるか迷っている人に向けて、どうやって始めるのか。
その手順と方法をわかりやすく解説している記事になります。
✔こんな悩みが解決できます
- ドメイン取得、サーバーレンタルなどよく分からない
- ブログなど発信に興味があるがどうすれば良いか謎
- 難しそうな設定をして後は記事を書くだけの状態にしたい
知識0から、僕がブログを始めた時に苦労した経験をもとにしているので
似たような悩みを持つ人がいるはず、
例えば、下記の通り
「サーバー、ドメインとかいうのが必要らしい。何それっ?」
事実、ぼくはブログで書く以前の準備でつまづきました。
しかし、それさえ超えてしまえば記事を書くだけなので簡単です。
下記では、
自分の苦労した経験をもとに完全初心者向けに
- WEBサイトサービスの中で各技術(ドメイン、サーバー)がどのような役割を持っているのか。
- 具体的に始めるまでの手順
2部構成でまとめており、解説しています。
>>手順だけを知りたい人は下記の目次からショートカット出来ます。
第1部(理解)
1. そもそも「サーバー」「ドメイン」とは
2. サーバー」とは
3. 作ったブログやホームページを見てもらう】サーバーとネットワークの仕組み
4. 利用方法の違い「自社サーバー」と「レンタルサーバー」
5. 「ドメイン」とは
6. 振り返り(それぞれの関係性)
7. おすすめの動画紹介
第2部(手順)
8. 手順➀「ドメイン」の取得
9. 手順➁「サーバー」の取得
10. 手順➂ドメインとサーバーの紐付け
11. 手順➃WordPressのインストール
12. 手順⑤WordPressテーマ(テンプレート)の設定
ブログを始めるために必要な手順
✔主な手順(全体の流れ)
- ドメインの取得
- サーバーのレンタル
- ドメインとサーバーを紐付ける
- WordPressのインストール
- WordPressの設定
WordPressでブログを始めるためには、上記の手順が必要となります。
- ドメインの取得
- レンタルサーバーの契約
- ブログ設定
※僕は上記2つでつまずいた。
そもそも「サーバー」「ドメイン」とは?
まず始めに、下記では
WEBサイトサービスの中で各技術(ドメイン、サーバー)がどのような役割を持っているのか。まとめているので確認しておきましょう。
「サーバー」とは
サーバーとはデータの保管庫のようなモノ
例えば、WEBサーバーであれば
ホームページのデータを保存しておいて、アクセスがあればHTMLや画像などの
ホームページを構成するデータをユーザーのパソコンやスマートフォンに提供する役割を担っています。
つまり、
- データを保管する
- ネットワークを経由してリクエストがあったときに、対応するデータを引き出してユーザーに提供する
上記2つの役割を果すコンピューターが「サーバー」であるということ。
【作ったブログやホームページを見てもらう】サーバーとネットワークの仕組み
ここでは、作られたホームページなどが訪問者に見て貰えるまでの流れを確認します。
主な流れは、下記の通り
- 作成したホームページのデータをサーバーに保存することで見て貰える状態にしておく
- 訪問者があなたのホームページのURLをGoogleなどに入力して調べる。
- サーバー側にリクエストが届き、入力したURLに応じたデータを訪問者に提供する
- 訪問者はパソコンやスマートフォンなどの端末に表示して見ることができる。
利用方法の違い「自社サーバー」と「レンタルサーバ-」
ホームページのデータを保管する際のサーバーの利用方法について紹介
主に2種類あります。
- 自社サーバー
- レンタルサーバー
違いなどは、下記の通り。
✔自社サーバーとは
自社サーバーとは、その名の通り
自社でサーバーを購入して、社内に設置して運用する方法です。
- 後述するレンタルサーバーと比較して、社内でカスタマイズできるので自由度が高い。
【デメリット】
- サーバーの購入には高額な初期費用が必要となる
- メンテナンスやセキュリティなど全部を自分達(社内)でまかなう必要がある
要は、サーバーの専門知識、技術が必要であり、情報システム部などが存在するような規模の大きい企業やIT企業などでないと、自社サーバーの運用は難しいということ
【結論】
中小企業など多くの会社(個人)にとってホームページを運用する際は、レンタルサーバーを使うのが現実的な選択指と言える。
詳しくは、下記の通り。
✔レンタルサーバーとは
レンタルサーバーとは、サーバー会社からサーバーを借りて運用する方法のことです。
- 低コストで始められる
- 運用、保守、セキュリティ対策をサーバー会社のプロスタッフが実値してくれるので安心
手軽に企業(個人)でホームページを立ち上げたい場合には、
レンタルサーバーを利用するとよいだろう。
✔ホームページの開設には、サーバーだけでなくドメインも必要
ホームページの開設に必須なモノがサーバー以外にも、もう1つあります。
それが「ドメイン」
詳しくは、下記の通り
「ドメイン」」とは
ドメインとは、簡単に例えるならば
ネット上の住所のようなモノ。
主に、ホームページのURやメールアドレスで使われている。
ドメインが無ければ住所がないような状態なので、
ホームページを開設することもできず、メールの送受信もできません。
振り返り(それぞれの関係性)
ここまでの内容を簡単にまとめました。
理解の補助にどうぞ。
「サーバー」「ドメイン」について
下記のようなものだと考えると、感覚的に理解しやすいかと思います。
- 「ホームページ」を「家」とするならば、
- 「ドメイン」は「住所」
- 「サーバー」は「土地」
まずは、サーバー(土地)とドメイン(住所)を確保しなければホームページ(家)が建てられない。
大規模なホームページ(大きな豪邸)を建てられるかどうかはサーバーの容量(土地の広さ)に依存するということ。
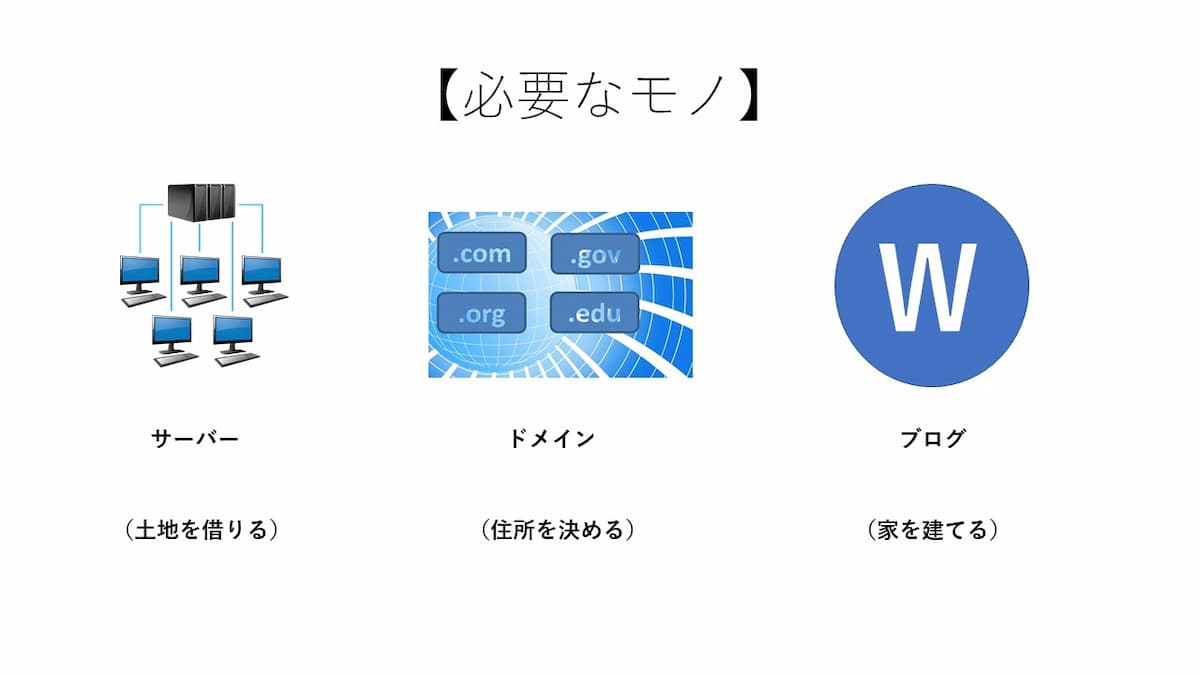
おすすめの動画があります
上記では、完全初心者向けに簡単に例え解説しました。
もう少し深く理解したい方は、下記の動画がおすすめです
WEBサイトサービスの中で各技術がどのような役割を持っているのか、
全体像でざっくりと理解できます。
「ドメイン」「サーバー」それぞれに特化して深掘りしたい方は、
別チャンネルで30分ほどのもっと長時間の動画や記事などもあるので各自で調べてみて下さい。
具体的な手順について
ここまで、上記では
それぞれの関係性や仕組みについてイメージしやすいように、
図解や例えで簡単に解説しました。
ここから、以下では具体的に
- 「サーバー」「ドメイン」の取得、
- 「ブログの設定」
始めるための具体的な手順を解説します。
※僕自身の経験に沿った手順を解説しています。「サーバー」「ドメイン」の取得は紹介しているサイト以外での取得も可能です。
手順➀「ドメイン」の取得
✔紹介したいのはこちら
お名前.com![]() です。
です。
こちらでドメインを取得していきます。
✔手順の解説
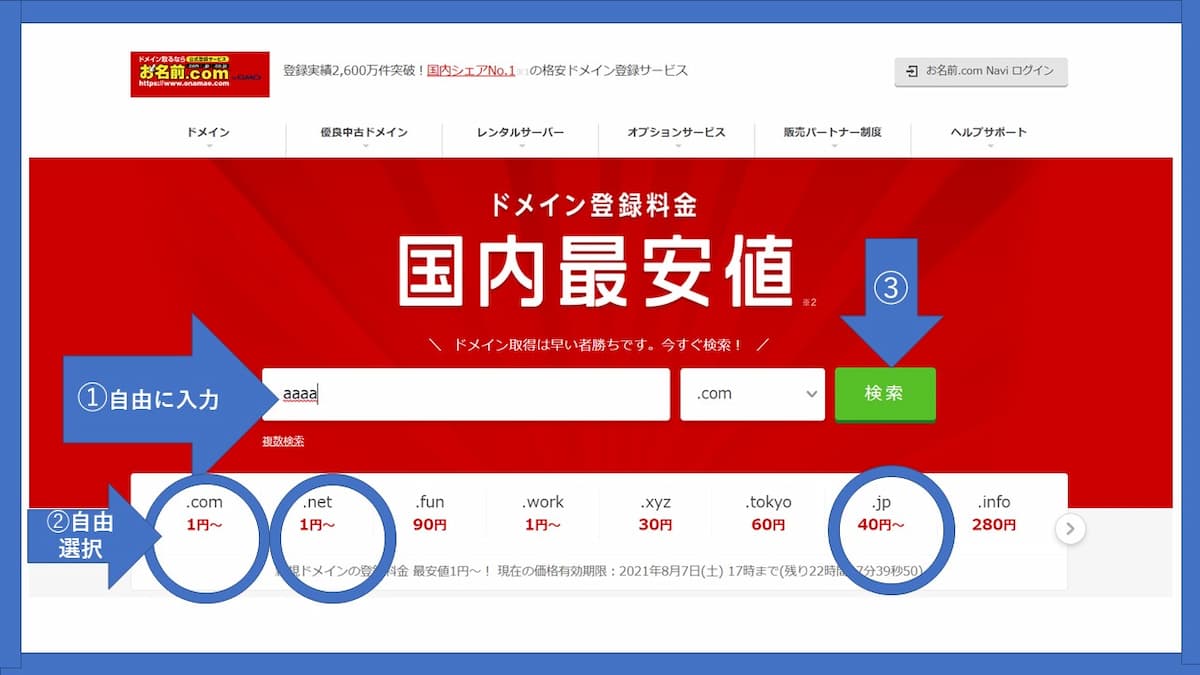
上記の図解を参考に、
まずは、自分が欲しいドメインを入力して検索します。
すると下記のような画面になると思います。好きなモノを選択しましょう。
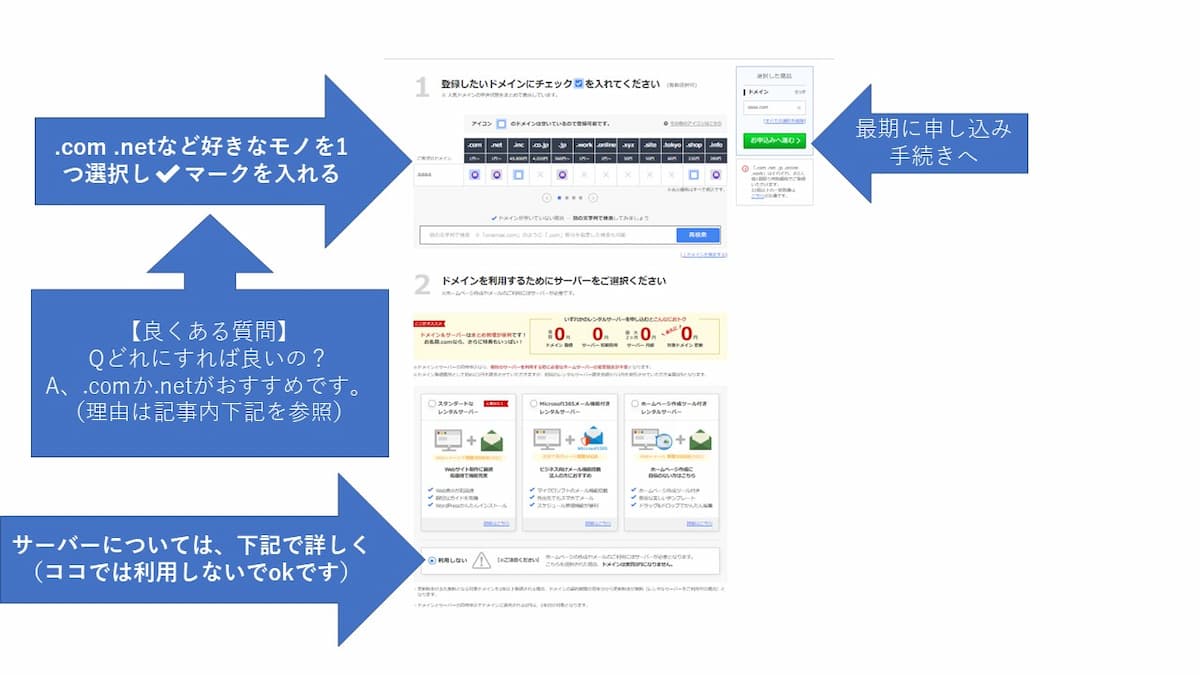
「申し込み手続き」をクリックすると
- 初めてのご利用の方
- お名前IDをお持ちの方
の選択が画面になると思います。
今、記事を見ている方は初めてだと思いますので、初めてのご利用の方を選択しましょう。
メールアドレスとパスワードを入力し設定していきます。
次に、会員情報の入力を求められる画面になると思うので再び入力していきましょう。
次に、登録年数などのオプションが聞かれます。
登録年数が長くなるほど割引になるので好きな期間を選択しましょう。
ちなみに、僕は2年で登録しました。
ドメインプロテクションなど色々なオプションを選択するる項目がでてくるかと思いますが
必要ないと思いますので、無視しましょう。
次にサーバーの選択が聞かれます。
ここでは、下記の図解などを参考に選択します。
- スタンダードなレンタルサーバー
- Office365メール機能搭載のレンタルサーバー
- 利用しない
ここでは、利用しないを選択しましょう。
次にクレジットカードの情報を入力し、申し込みボタンを押します。
以上で、ドメインを取得できたはずです。
登録したメールアドレス宛に【お名前.com】から通知が届くかと思うので確認しておきましょう。
届いたメールを確認できたら
【お名前ID】というのがあるので、大切に保管し覚えておきましょう。
✔よくある質問
Qどれにすれば良いの?
A基本的には.comか.net、またはco.jpが良いと思います。
理由は、下記の通り
- 日本人が見慣れているから
- 世の中の大半のサイトが.comか.net、企業ならco.jpを使っている
- 見慣れているドメインを使うことでサイトを訪問する読者に余計な不信感を持たれにくくする狙いがあります。
上記の理由から、僕はタカオブログで.comを使用しており、皆さんへおすすめしています。
とはいえ、お金をかけたくないという方もいると思うので.workなど数円のモノを使用しても問題無しです。
※ただし、ドメインは1回取得すると基本的には変更ができないようなので注意しましょう。
ドメイン取得はこちら
![]()
ここまで紹介してきたお名前.comへ飛びます。
以上で、ドメインの取得が完了しました。
次の手順はサーバーの取得になります。
具体的には、下記を参考にどうぞ。
手順➁「サーバー」の取得
✔紹介したいのはこちら
エックスサーバーです
こちらでサーバーを取得(レンタル)していきます。
✔手順の解説
おそらく、この記事を見ている方はエックスサーバーIDを持っていないと思うので、
新規申し込み10日間の無料お試しを選択します。
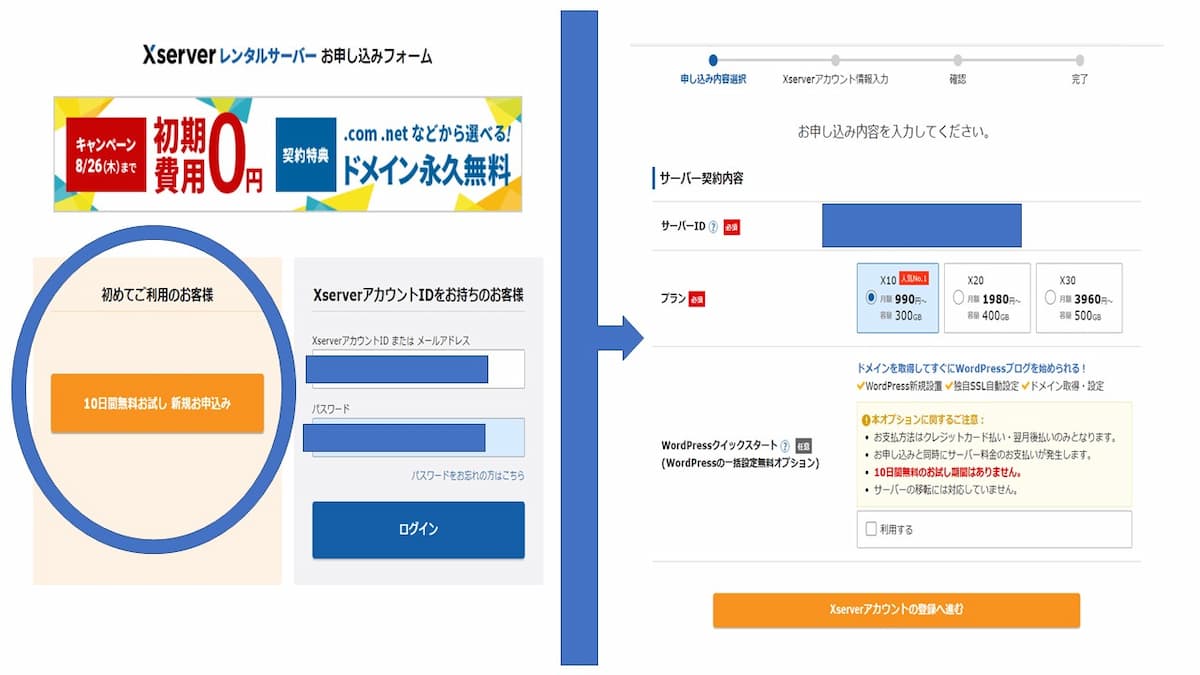
上記の図解を参考に、会員情報などを入力していましょう。
- 「サーバーID」を求められるので、好きなモノを入力します。
- 「プラン」は
X10スタンダードを選択しましょう。
(※X20プレミアムなどは上位プランになります。アクセス数が増えてきた時には良いが、基本的にはX10スタンダードで充分です。)
最期に、確認して申し込み内容に間違いがなければ「申し込みをする」をクリックして完了です。
メールを確認すると【Xサーバー】からお申し込み受付のお知らせが届くと思うので確認しておきましょう。
「サーバー申し込みを受け付けた」というような内容になっているかと思います。
アカウント設定を行うために、ここで一旦待ちましょう。
約1日ほどでサーバー設置完了のメールが届くので一旦そこまで待ちます。
✔メールが届いたら次のステップへ
下記のような【ユーザーアカウント情報】が記載されているはずなので、覚えておいて大切に保管しましょう。
- 会員ID
- メールアドレス
- インフォメーションパスワード
- インフォパネル
以上、ここまででサーバーの契約が完了です。
手順➂ドメインとサーバーの紐付け
今は、下記の様な状態だと思います。
- お名前ドットコムでドメインを取得
- Xサーバーでサーバーを取得
ここでは、既に取得したであろう上記の「ドメイン」と「サーバー」を紐付けしていきます。
少しややこしくなってくるので、順番に確認していきましょう。
✔ドメイン側の設定
まずはお名前ドットコムにアクセスします。
下記の図解を参考にドメイン側の設定を行います、
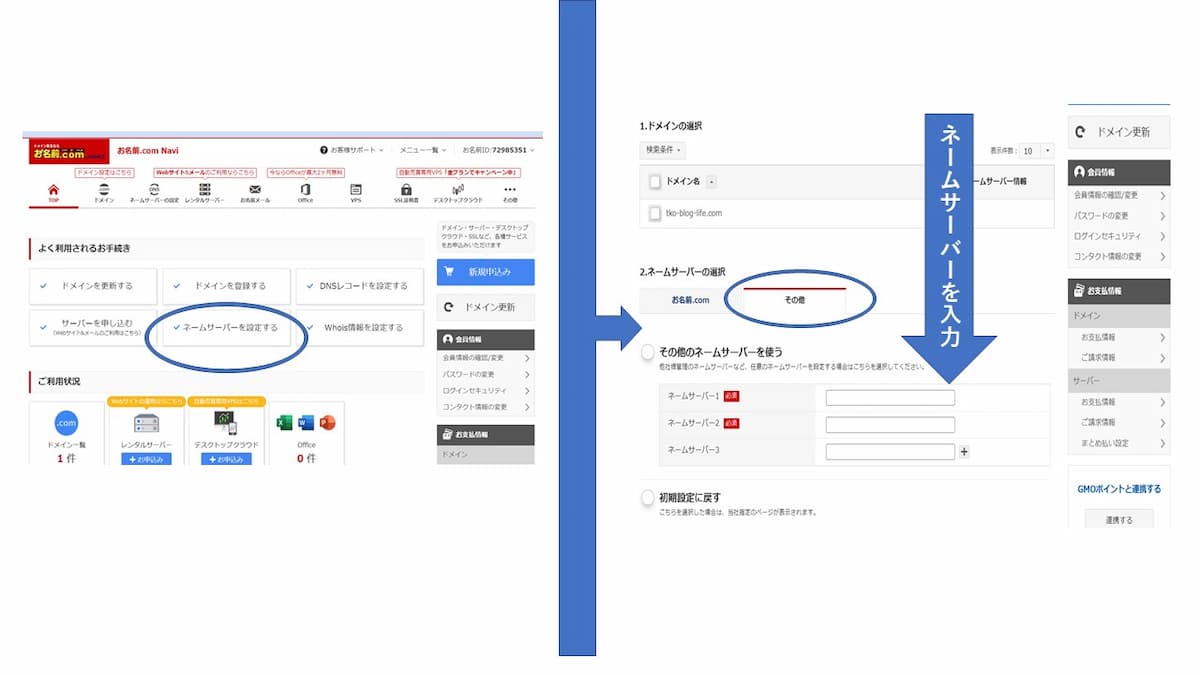
- お名前.comへアクセスする
- トップ画面「ネームサーバーを設定する」
- ドメインの選択にチェックを行い、「その他」を選択する。
- その他のネームサーバーを使うにチェックマークを入れて「ネームサーバー」を入力していきます。
※ネームサーバはXサーバーより送られるメール内にあるので、そちらをコピーして貼付けでokです。
上記の入力、確認後、1~3日ほど待ちましょう。
これで、ドメイン側の設定が完了です。
✔サーバー側の設定
次に、サーバー側の設定を行っていきます。
手順は下記の通りです。
- Xサーバーにログインして「サーバーパネル」へ
- ドメイン欄の「ドメイン設定」を選択
- ドメイン設定の新規追加を選択
- 取得したドメイン名を入力する
※「無料独自SSLを利用する、高速化アクセス数拡張機能….」とありますが、チェックを入れたままでokです。
ドメイン設定の確認が出るかと思うので、間違いなければドメイン設定の追加確定を選択する。
以上でサーバ側の設定が完了となります。
ただし、この時点ではURLを選択しても、「このサイトにアクセス出来ません」という表示になるはず。
理由は下記の通り。
つまり、設定自体は完了していますが、まだ紐付いていない状態です。
※専門用語でいう所の「DNSが浸透する時間」という状態です。
1~3日待つ必要がありますが、問題無しです。
手順➃WordPressのインストール
設定が完了したとはいえDQNが浸透するまでサイトは表示出来ない状態です。
この1~3日ほどを待っている間がもったいないので、WordPressの設定を進めてしまいましょう。
✔「WordPressの設定」手順
Xサーバーにログインして、WordPress簡単インストールへ。
ブログの名前を入力します。
ユーザー名とパスワード、メールアドレスも入力していきましょう。
※ブログ名で迷う方もいるかも知れません。
後から変更できるので問題無しです。
右下のインストール確認をクリック。
すると、インストールを行うとインストール先のディレクトリが削除されますと注意が出るかも知れませんが問題無しです。
インストール確定をクリックして完了です。
※ただし、こちらもクリックしてもプログラム設定の反映待ちで表示されないかと思います。
✔状況確認
ここまでスムーズにできた人は、下記の様な状況となっているはず
- ドメインの浸透待ち
- WordPress設定の反応待ち
→1~3日程度
→1時間程度
上記の2つが終わるまで待ってから、次のステップ「WordPressテーマの設定」へ進みます。
ここでしばらく休憩しましょう。
これで手順➃WordPressのインストールまでが完了しました。
手順⑤WordPressテーマ(テンプレート)の設定
- 更新情報サービスを設定
- プラグイン設定
- パーマリンク設定
✔➀更新情報サービスを設定
もともと「http://rpc.pingomatic.com/」などが既に入力されているかと思います。
その下の方の空欄部分に下記のURLをコピーして貼付けましょう。
※貼付け場所は図解を参考にどうぞ。印を付けて示してみました。
更新情報サービスを設定について
「もう少し詳しく知りたいよ」という方は下記の記事を参考にどうぞ。
♦「WordPressの基本設定3点!タイトル、更新情報サービスとパーマリンク」♦
この「更新情報サービス」は色々なサイトやブログに「記事を投稿したよ!」「記事を編集しました!」などをお知らせするものです。直近の話題を扱う速報系の記事を書く場合に、重要な役割を果たすものですが(というか、ものでしたが)、今ではこの機能も、果たして本当に必要なのか、本当に機能してるの?というぐらいなので、とりあえず設定しておく、ぐらいでOKです。
✔➁プラグイン設定
プラグインを入れていくことで、機能が追加され便利になります。
とはいえ、あまり入れすぎるとウィルスにやられる可能性が高まるようなので少なめのが良いとされています。
(※プラグインが多すぎると、「セキュリティホール」と呼ばれる。ハッカーからすると抜け道のようなモノが増えてしまうそうです)
ここでは、僕も使っているプラグインを紹介しておきます。
具体的には、下記の通り11個ほどを紹介したいと思います。
(※必要に応じて、任意で入れたり削除したりしましょう)
- ALL in One SEO Pack
- Broken Link Checker
- PuSHPress
- WordPress Ping Optimizer
- WP Multibyte Patch
- AddQuicktag
- Async JavaScript
- Autoptimize
- Classic Editor
- Site Kit by Google
- Throws SPAM Away
これら、プラグインの設定方法については下記で解説しています。
✔プラグインの設定方法、手順
- 【ダッシュボード→プラグイン→新規追加】の順にクリックしていき、
- 右上の検索欄に上記で紹介しているのプラグインなどを入力しましょう。
- すると一覧に出てくるので、今すぐインストールをクリック。
- これを繰り返してインストールしていきます。
全て入れたら、次のステップです。
左上の「一括操作を有効化」に変更し「適応」をクリック。
以上、これで設定が完了しました。
(※プラグインの種類によっては有効化に会員登録が必要なモノなどもあるので各自で確認しておいて下さい)
✔ALL in One SEO Packの設定
ここでは、ALL in One SEO Packを入れた人に向けて設定しておくと良い項目を解説しておきます。
宜しければ参考にどうぞ。
「ホームディスクリプション」
上記は、検索した時に出る部分になります。ぜひ入力しておきましょう。
「検索ページにnoindexを使用する」
これらにチェックを入れておきましょう。
noindexとは、簡単に説明すると
Googleのロボットにこのページは検索エンジンに登録しなくて良いですよという様なモノをお知らせするためのプログラム。
上記noindexにした方が良い理由や、もっとちゃんと理解したい人は、
「WordPress タグ noindex 理由」などで検索すれば色々でてくると思います。
気になる方は各自でどうぞ。
最期に左下の「設定を更新」を忘れないように注意しましょう
以上で完了です。
✔➂パーマリンク設定
そもそもパーマリンクとは何かというと、
【結論】ドメインの後ろの部分です。
以下の図解を確認しておきましょう。
設定→パーマリンク設定とクリックしていきます。
おそらく日付と投稿名にチェックが入っているので投稿名にチェックして左下の変更を保存。
これで完了です。
URLが変っているはずなので確認しておきましょう。
✔なぜパーマリンクの変更が必要なの?
- SEO対策
- 好み
SEO対策で有利に働く可能性があるそうです。
詳しく知りたい方は、「WordPress パーマリンク SEO」などで検査すれば良いと思います。
とはいえ、これから始める人からするとSEOなど細かくこだわらなくても問題無しです。
SEO対策については記事が増えサイト内が充実してきてからでも良いかと思います。
ぶっちゃけ、僕はただの好みの問題で変更しています。
(※日付などが入ってごちゃごちゃしたURLが嫌で気になるので投稿名に変更しています。)