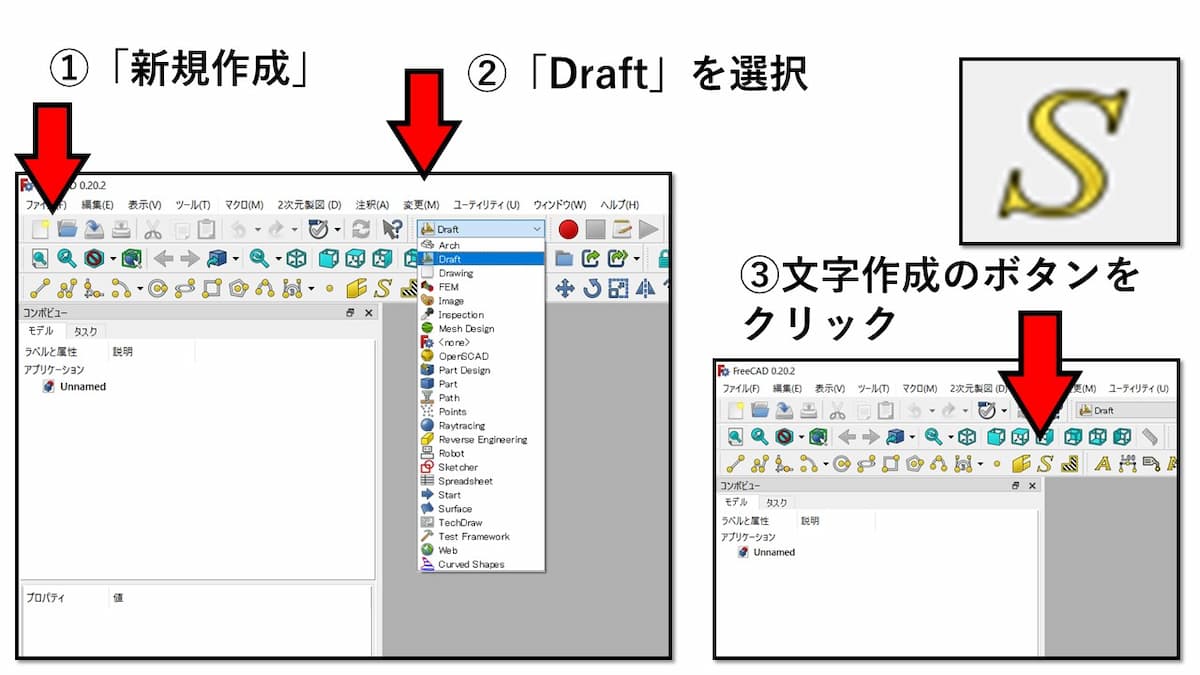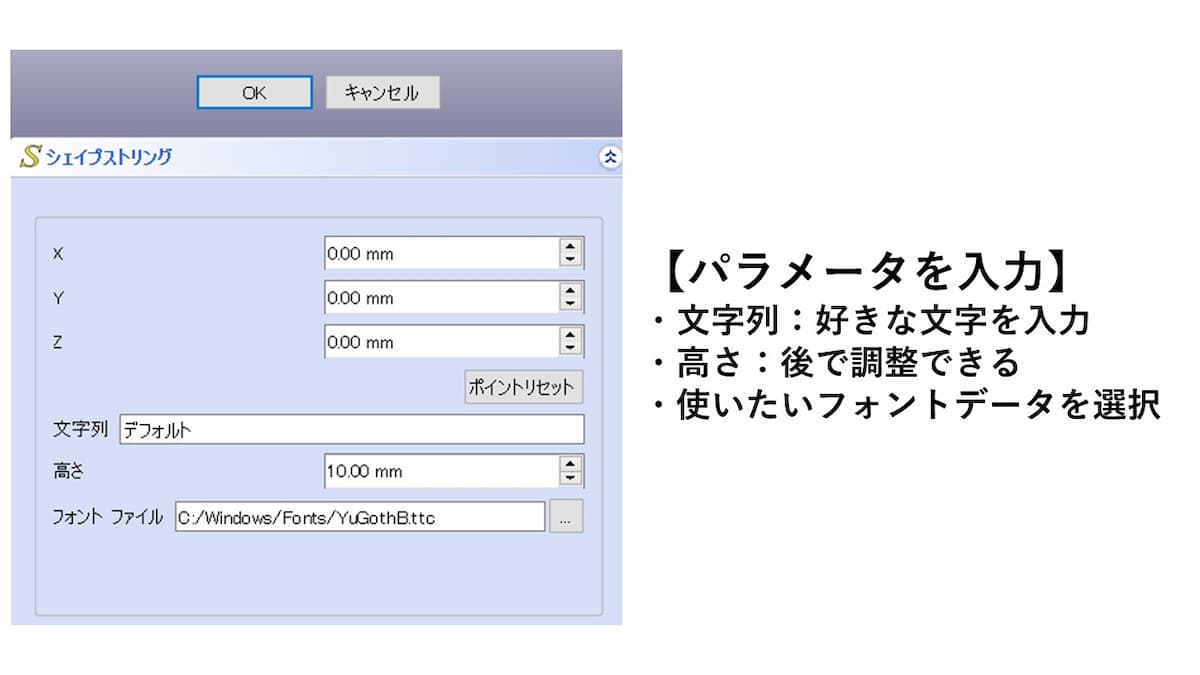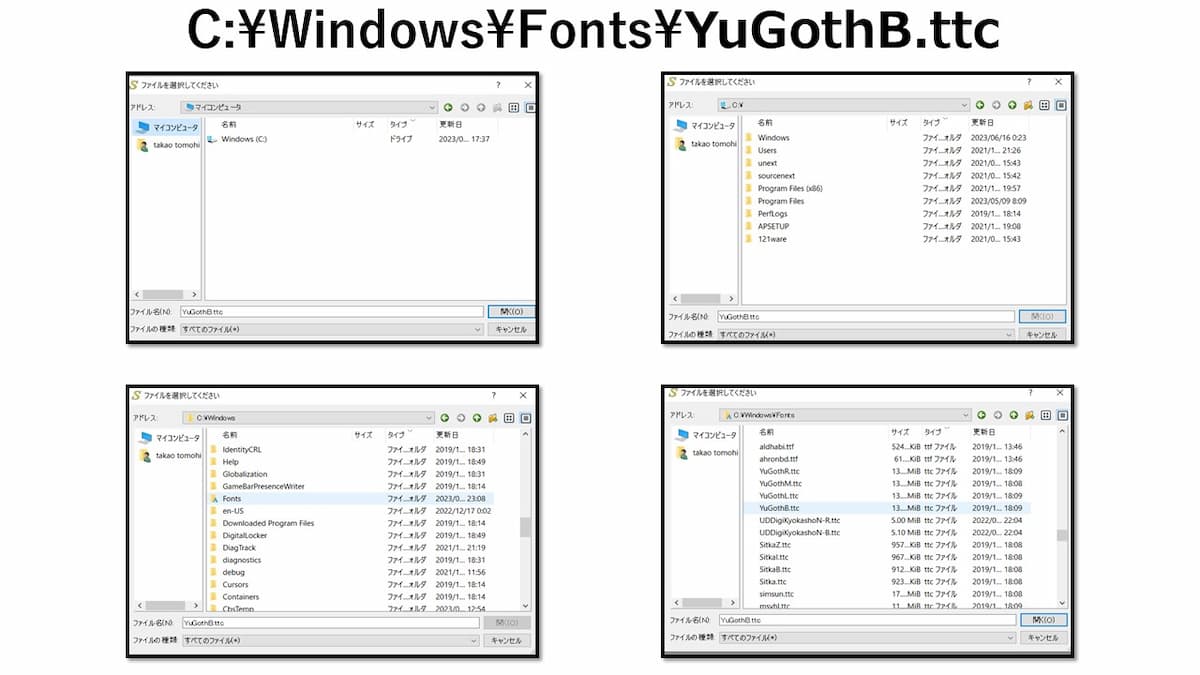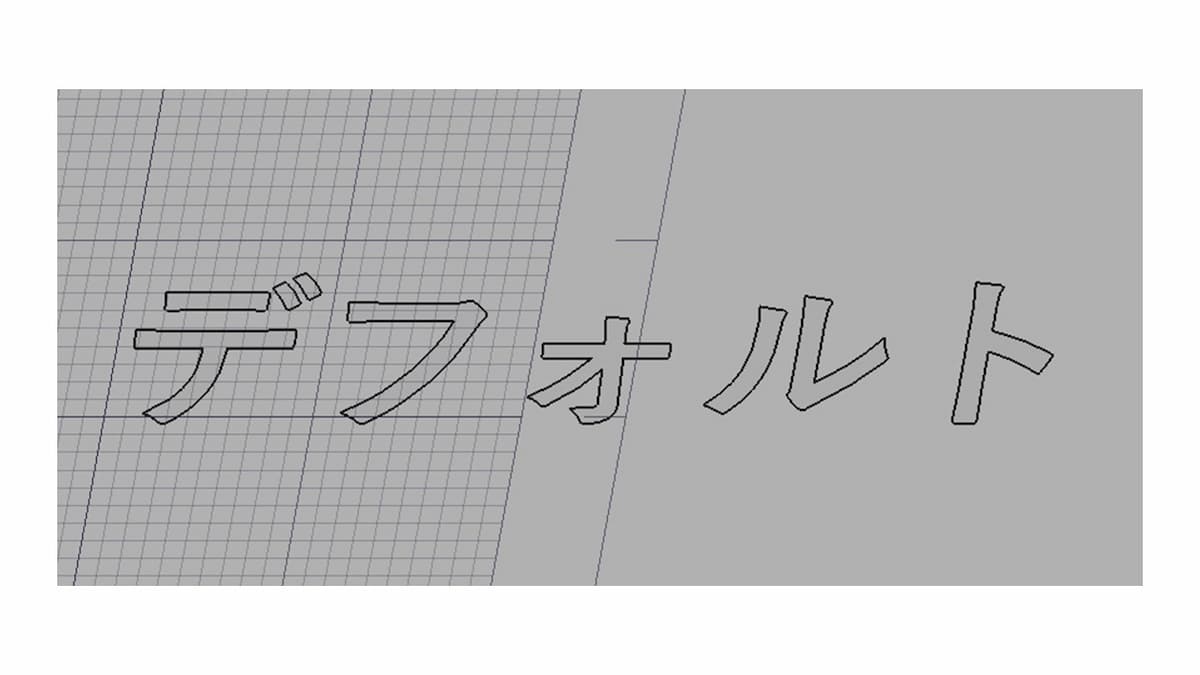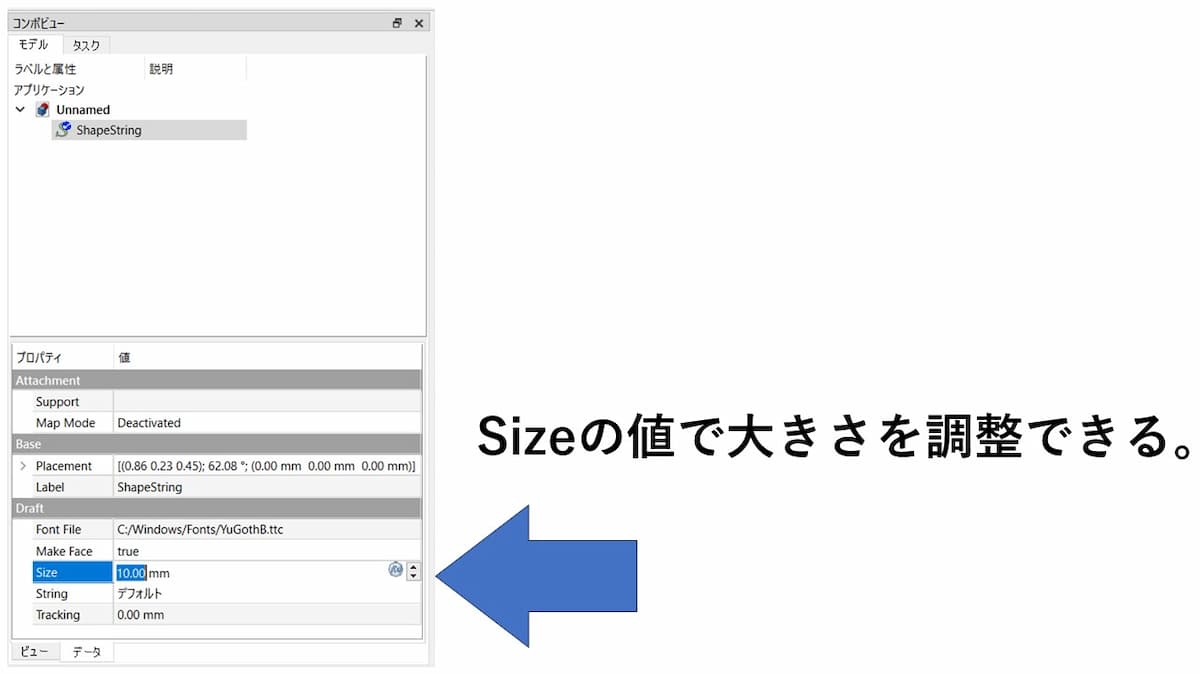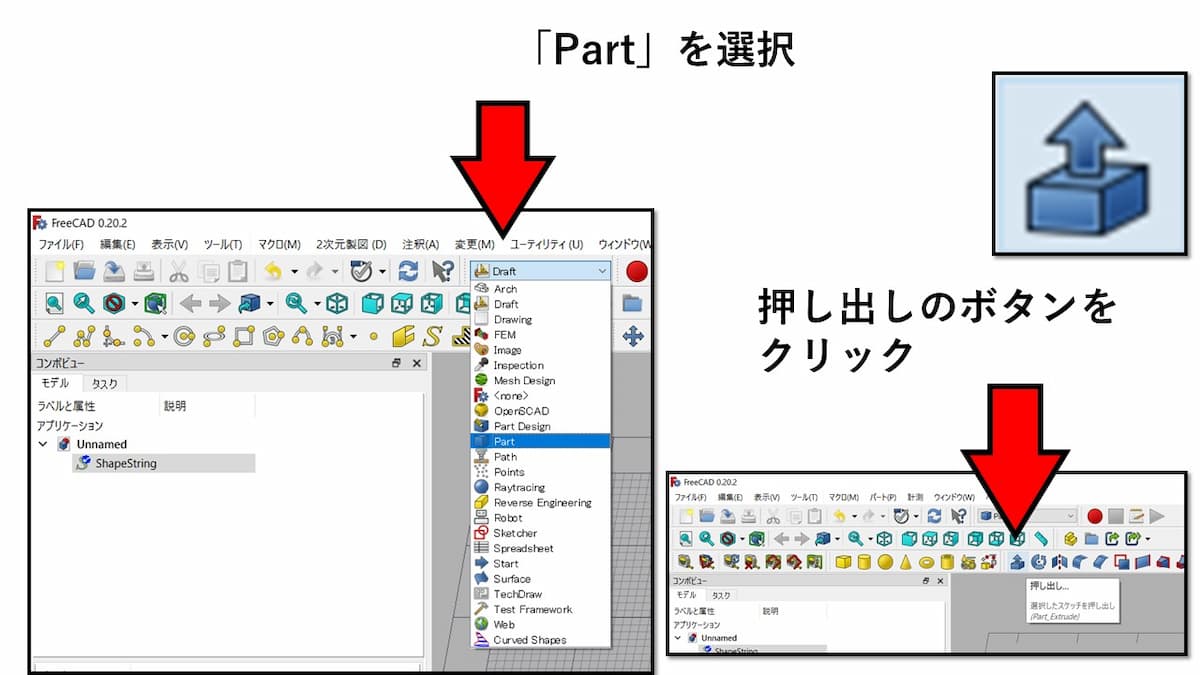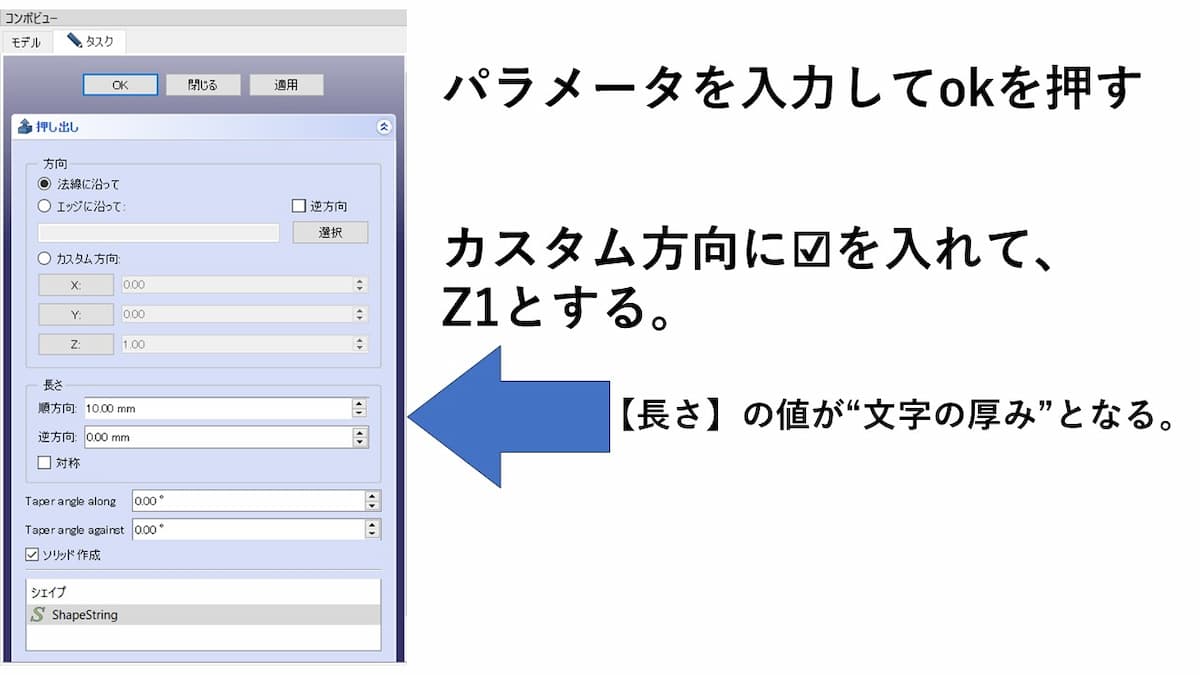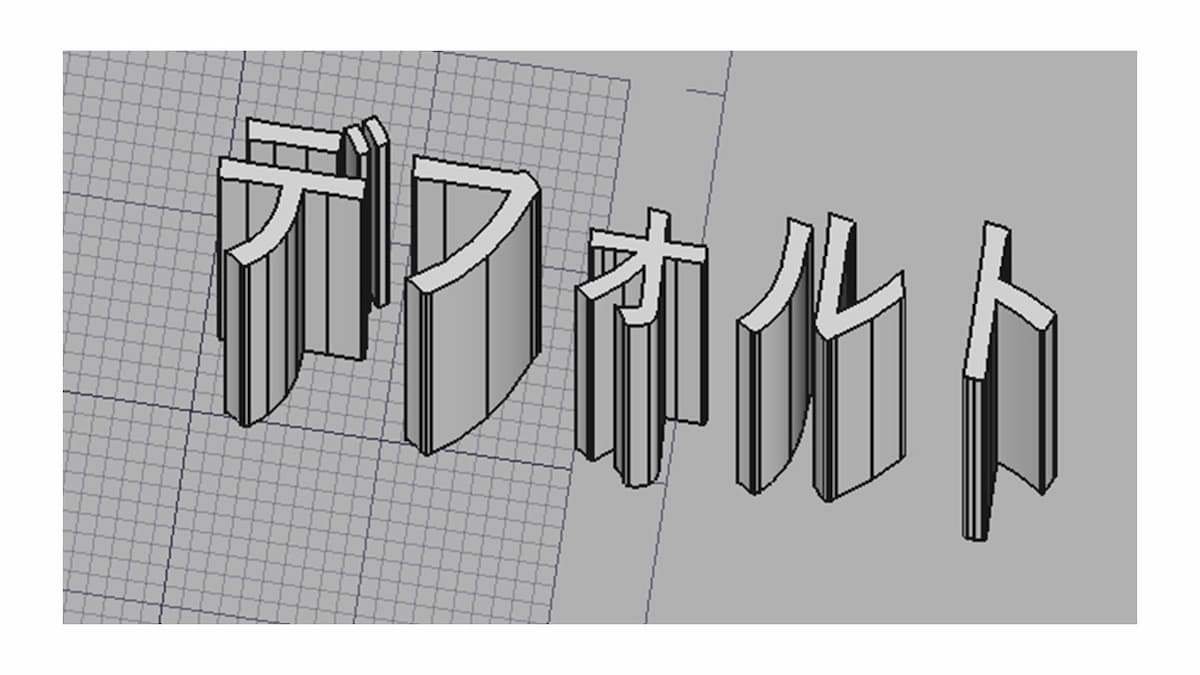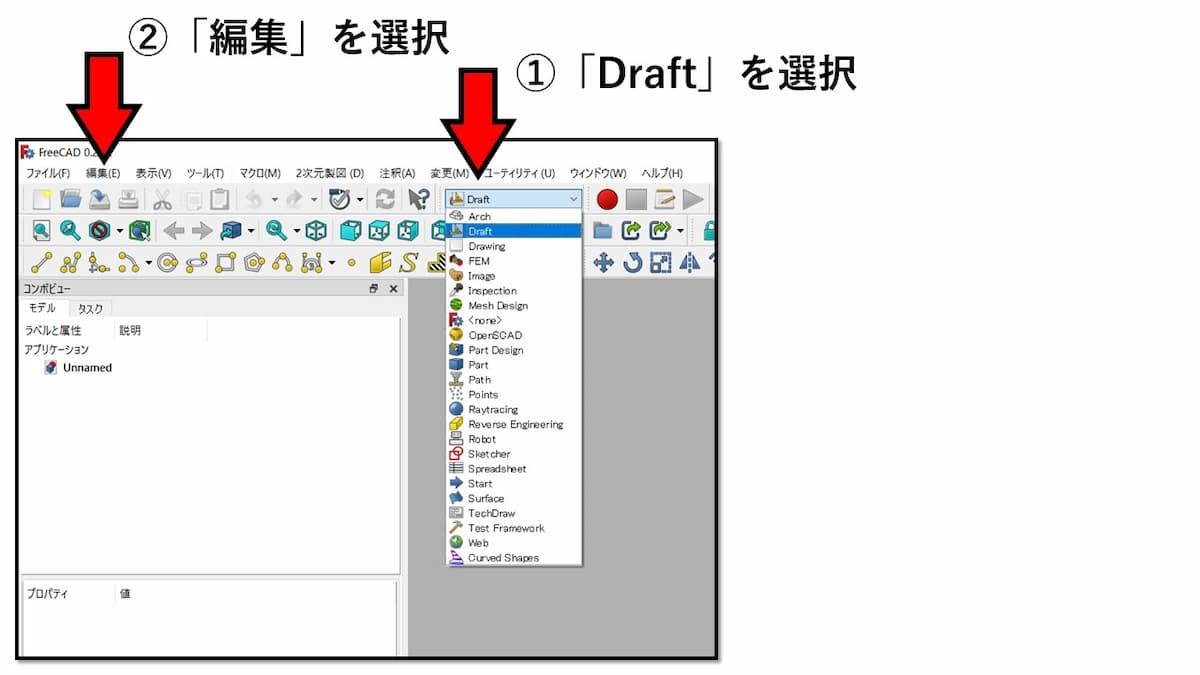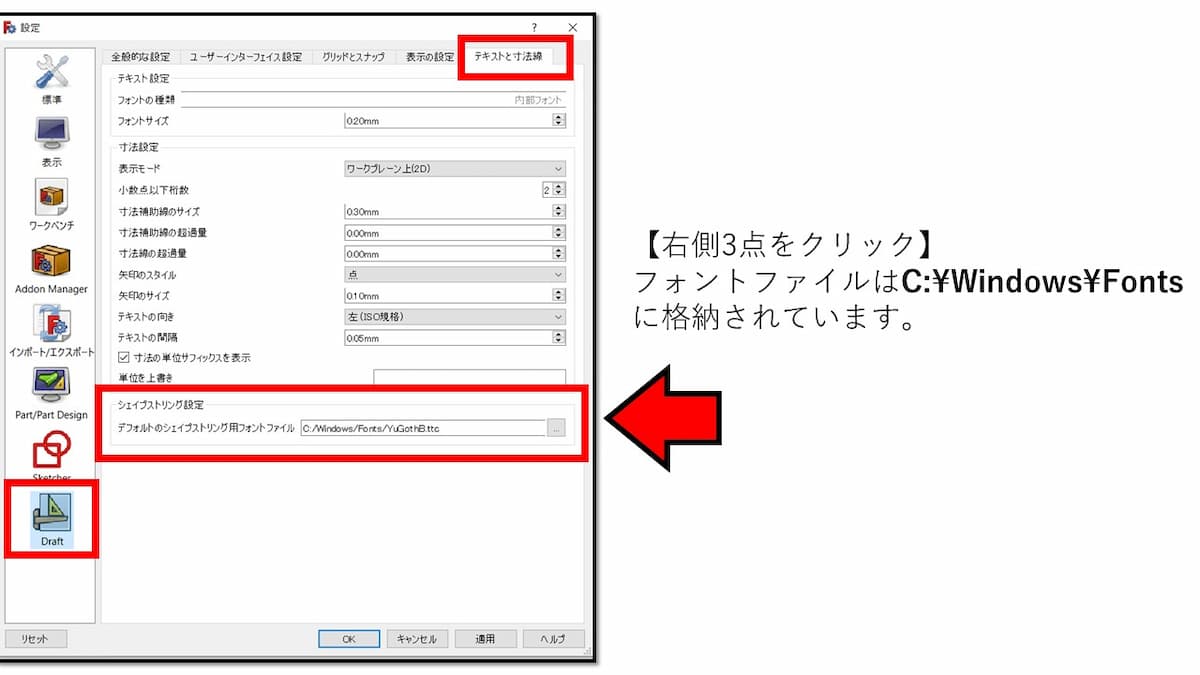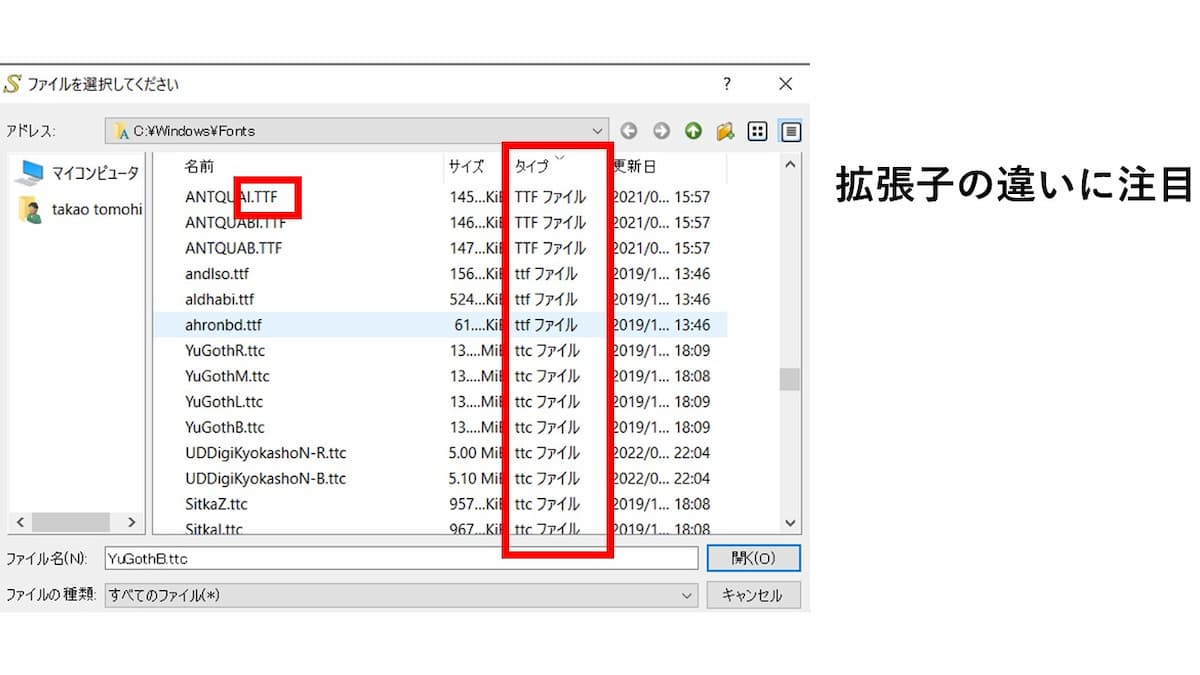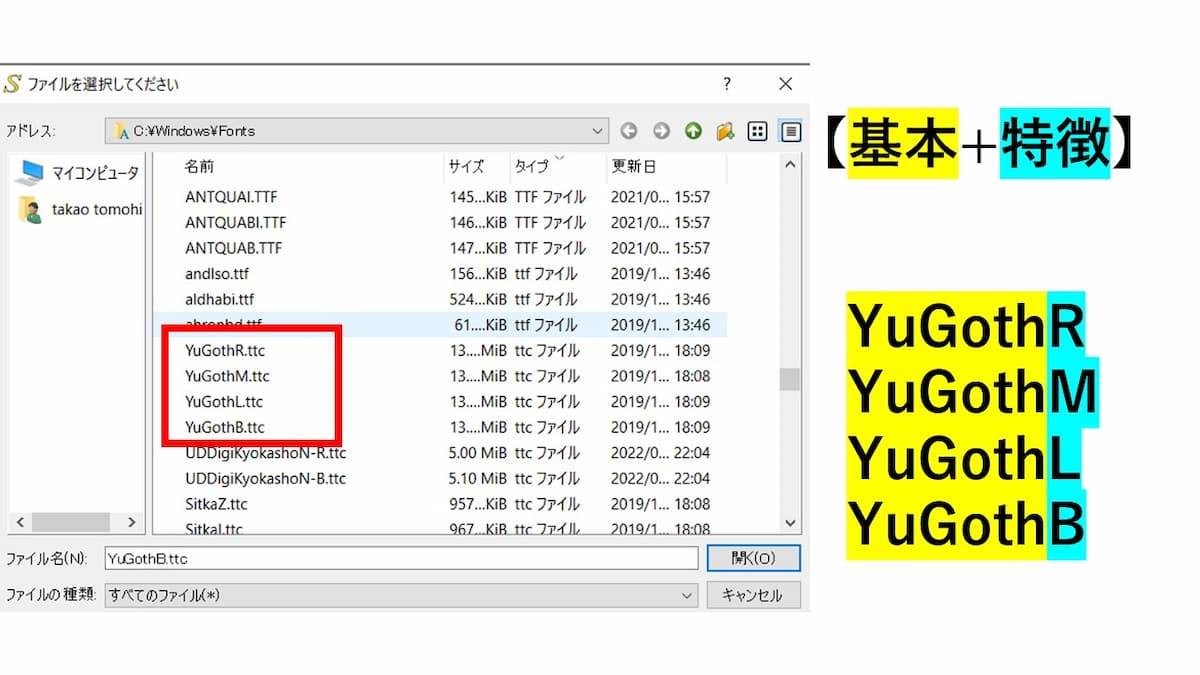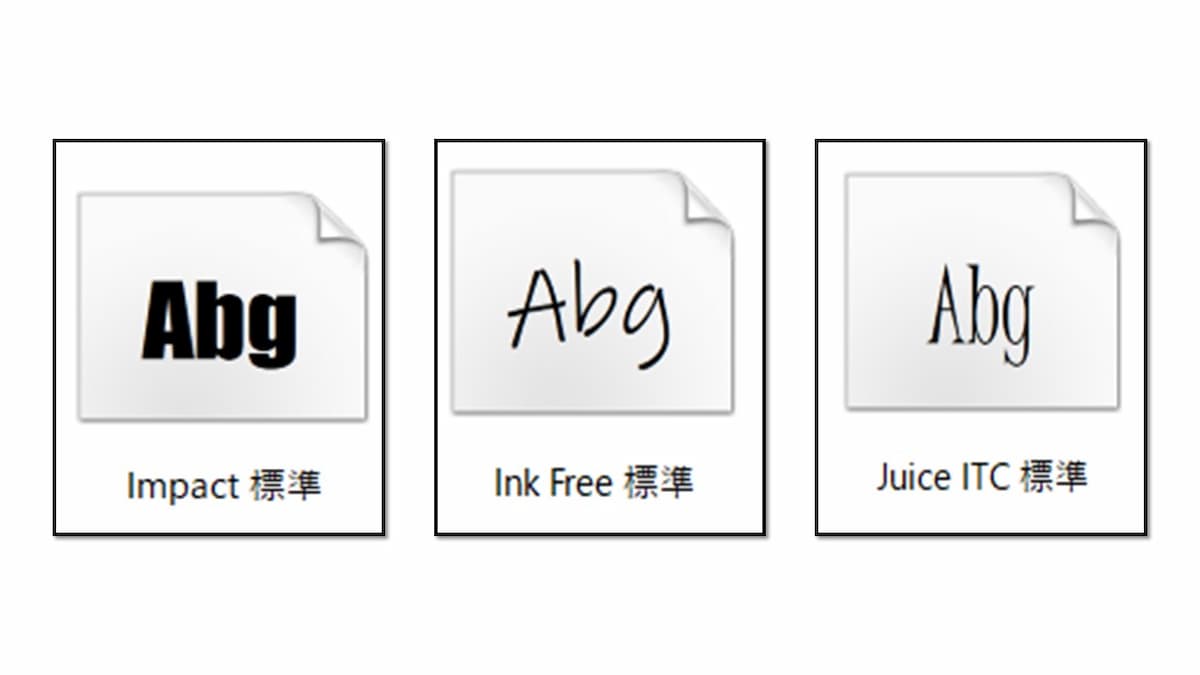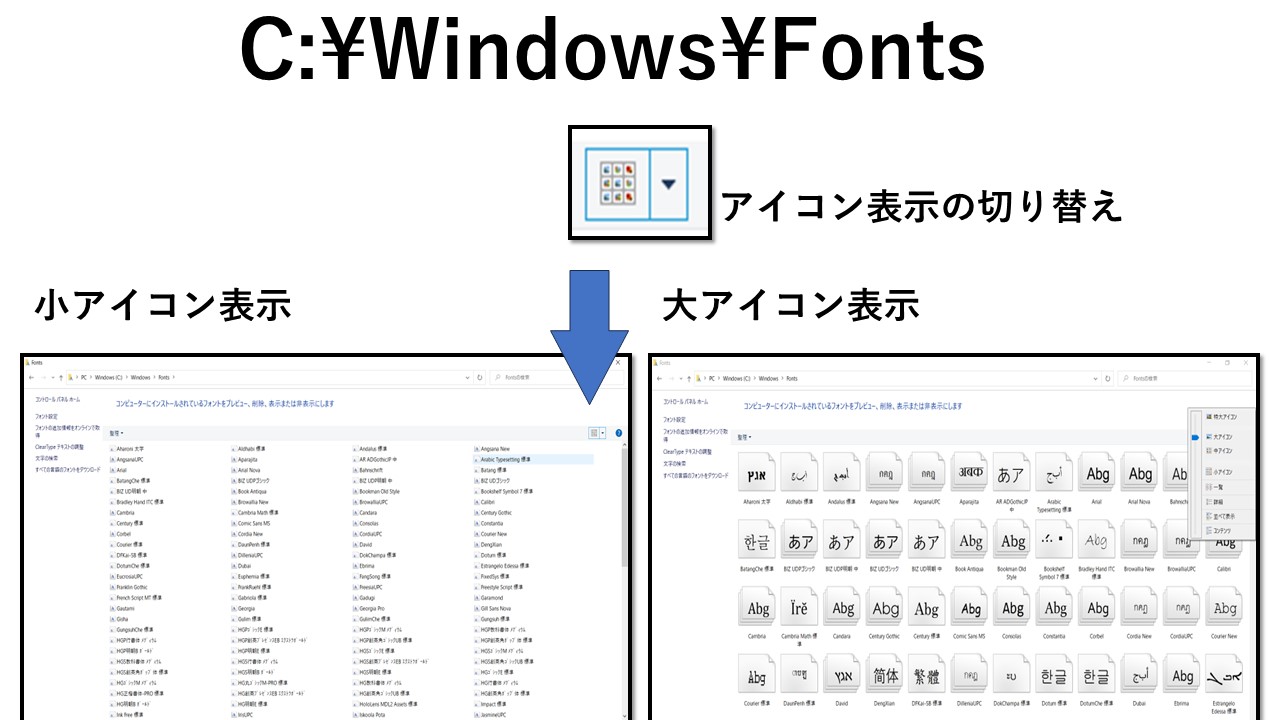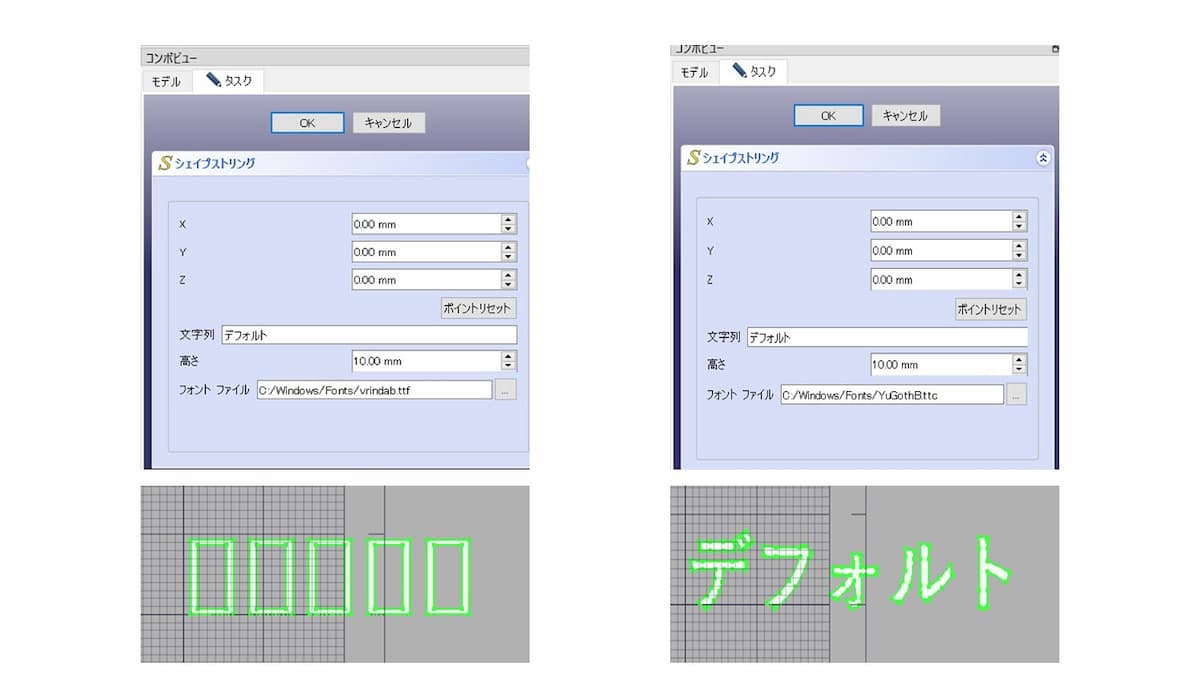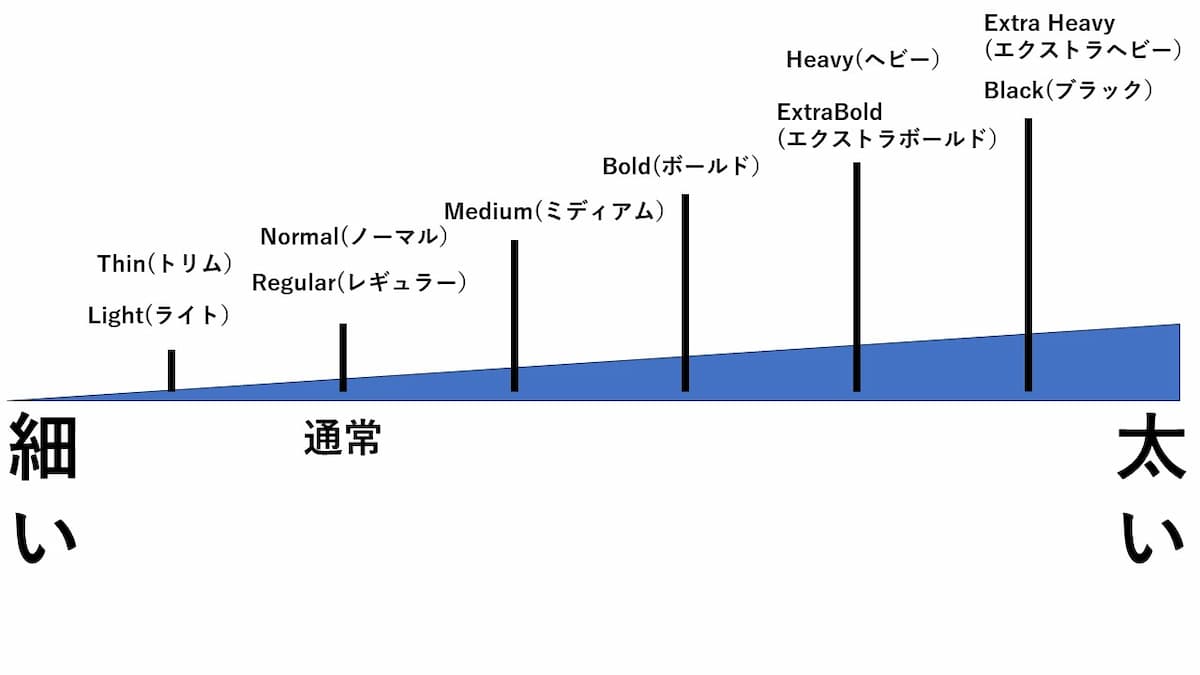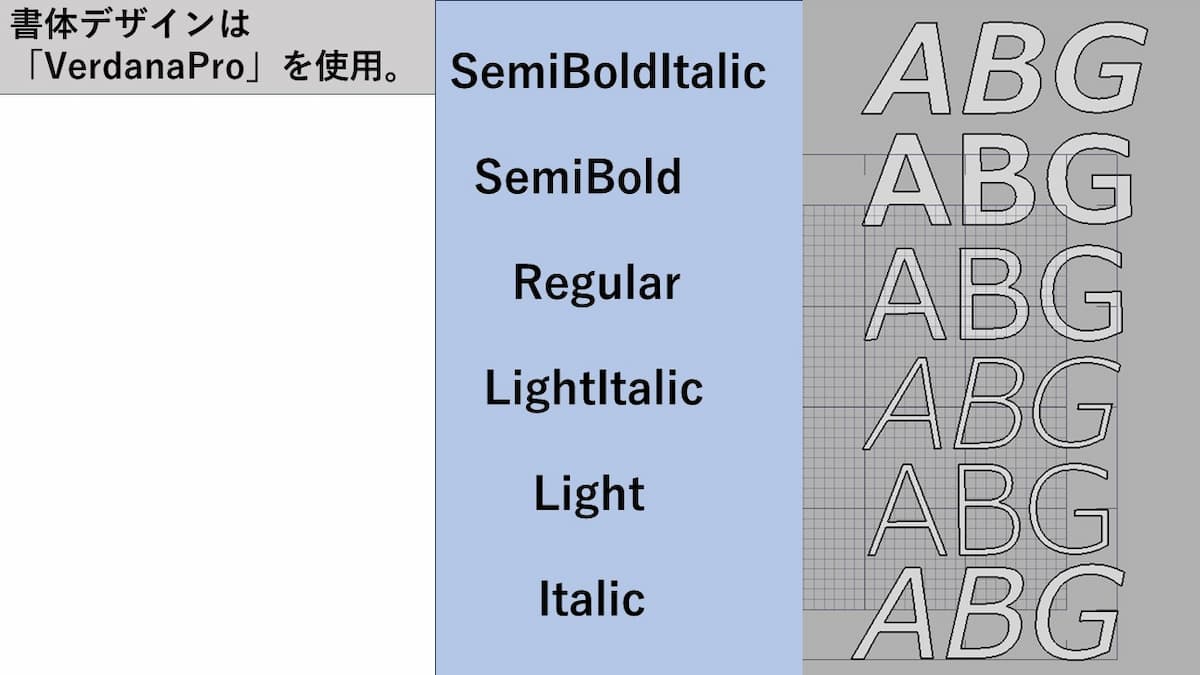こんにちは、タカオです。
早速ですが、FreeCADには文字フォントを読み込む機能が標準装備されているのを知っていましたか?
この機能を使ってブーリアント演算と組み合わせることで、例えば以下の様なことができるようになります。
- 文字をプレートに付けて”住所印”を作る
- プレートに文字を掘ることで”ネームプレート”を作る
- 指輪をデザインして”彫刻”する
もちろん、上記のように自分でデザインしたモノは3Dプリンターで印刷することができます。
例えば、DMMのプリントサービスに依頼すれば、自分でデザインした指輪がプラチナを出力する3Dプリンターで印刷されます。
簡単に依頼できるとはいえ、プラチナ素材で指輪を作るのはやはり”お高い”のでしょう?
その通り、造形サイズによるとはいえプラチナ素材での造形が高額になるのは事実です。
とはいえ、世界に1つだけのオリジナルを自作できるよというお話なので問題なしです。
また、ネームプレートなど素材にこだわらなければ家庭用3Dプリンターでも簡単に造形(印刷)可能です。
本題:FreeCADで文字を立体にする方法を画像たっぷりで解説します
タイトルの通り、この記事では”FreeCADで文字を立体にする方法”について解説していきます。
図解たっぷりで手順を解説しつつ、種類が多すぎるフォントの選び方などについても極力丁寧に示します。
これからFreeCADを始める方や、上手くできなかったけど原因が分からなくて挫折した方の参考にどうぞ。
文字を立体にしてみよう
それでは早速ですが、下記の手順で文字を表示させていきましょう。
- FreeCADを起動し、プルダウンメニューからDraftを選択する。
- 文字作成ボタンを選択する。
- 文字作成のプロパティが表示されます。
4,パラメータを入力していきます。
- 文字列に表示したい好きな文字を入力する(今回は”デフォルト”と入力した)
- 高さは後から調節できる(今回は10mmとする)
- フォントファイルの読み込みボタンを選択し、使いたいフォントデータを選択する(今回は”YuGothB.ttc”とした)
ちなみに、フォントファイルの読み込み手順は下記の通り。
右側3点のマークをクリックして、任意のフォントデータを選択しましょう。
フォントファイルは、「C:¥Windows¥Fonts」に格納されているので探しましょう。(今回は”YuGothB.ttc”にしてみましたがここは自由です)
5,文字が画面に表示されます。
この時、表示されている文字データはまだ厚みの無いサーフェイスデータになります。
6,プロパティのsizeから大きさを調整することができます。
7,文字を押し出して立体にします。
プルダウンメニューからPartを選択して、押し出しボタンを選択
8,押し出しのプロパティが表示されます。
9,パラメータを入力してOKを押します
- カスタム方向をZ1とする
- 長さを適当な長さとする。(この値が文字の厚みとなる)
- ソリッド作成にチェックを入れる。
便利な設定:フォントの登録
上記で解説してきた通り、文字フォントを立体にすること自体はとても簡単です。
しかし、立体化しようと操作するたびに毎回フォントを指定する操作をするというのは面倒ですよね。
そこで、ここでは”FreeCADにフォントを登録する方法”を示します。
操作のたびにいちいちフォントを指定する操作を省くことができるのでぜひ設定登録しておきましょう。
- プルダウンメニューからDraftを選択する
- ファイルメニューの編集から設定を選択する
3,設定のウィンドウが表示されます。
- 左側のDraftを選択
- 上部右側のテキストと寸法線を選択
- シェイプストリング設定にて任意のフォントを登録する
フォントファイルは「C:¥Windows¥Fonts」に格納されているので探しましょう。
以上の手順で登録完了です。
これで立体化しようと操作するたびに毎回フォントを指定する操作を省くことができます。
文字フォントの登録以外にも、初期設定しておくと便利なことが色々あるのでこれからFreeCADを使っていこうというかたはこちらの記事も読んで設定することをおすすめします。
【完全初心者向け】FreeCADの基本知識②-知って得する初期設定-
とはいえ、ここで1つ気になることがある方もいるはず。
具体的には下記の通り
どれを登録すればいいの?
上記のような疑問に答えます。
フォント選びのコツ・ポイント
早速ですが結論から示すなら下記の通り3つ
- 拡張子「ttc」から選ぼう
- テキスト表示に使用される”言語”に注意しよう
- 太字(Bold)がおすすめ
上記について、理由と深掘り解説をしていきたいと思います。
✔拡張子「ttc」から選ぼう
文字フォントを選ぶ時、「C:¥Windows¥Fonts」に格納されているフォントを確認。
するとその種類の多さに困った方もいるだろう。
しかし、拡張子に注目すると「ttc・ttf・fon」の3種しかないことがわかる。
ではこれらは何が違うのだろう?
以下、それぞれの特徴と違いを示します。
- TTF(TrueType Font):
- TTC(TrueType Collection):
- FON(Font File):
TTFは、TrueTypeフォント形式を示す拡張子。
TrueTypeフォントは、文字の描画にベクターグラフィックスを使用し、文字を滑らかに表示するためのヒント情報を含んでいる。
TTFフォントは、WindowsやMac OSなどの主要なオペレーティングシステムで広くサポートされており、ウェブブラウザでも一般的に使用されています。
TTCは、複数のTrueTypeフォントを1つのファイルにまとめたものです。
1つのフォントファイルに複数のフォントが格納されており、1つのファイル内で異なるスタイルやウェイトのフォントを管理することができます。
TTCは主にフォントの組み合わせを効率的に管理するために使用されます。
FONは、Windowsオペレーティングシステムで使用される古いタイプのフォントファイル形式を示します。
FONファイルは、ビットマップフォント(ピクセル単位のグリッドで文字が描画される)を格納します。
この形式のフォントは、かつては主流でしたが、現代のオペレーティングシステムやアプリケーションではあまり使用されなくなっている。
つまり、簡単にまとめると下記の通り
- TTFはTrueTypeフォント形式で、ベクターグラフィックスとヒント情報を含みます。広くサポートされています。
- TTCは複数のTrueTypeフォントを1つのファイルにまとめたもので、異なるスタイルやウェイトのフォントを効率的に管理できます。
- FONは古いWindowsフォント形式であり、ビットマップフォントを格納します。現代の環境ではあまり使用されません。
上記の内容から「fon」より、ベクタ形式の「ttf]選択すればよいことがわかります。
そして、「tcc」は「ttf]を1つのファイルにまとめたものである。
【結論】フォント選択時はtccから選べばよい。ということがわかるわけです。
✔テキスト表示に使用される”言語”に注意しよう
選択するフォントを「ttc」にすることで、選択するフォントがかなり絞れました。
しかし、それでもまだたくさんの種類があります。
とはいえ、よく見ると”同じような”名称が並んでいることに気がつきます。
何を意味しているのでしょうか?
下記で解説します。
- ”基本的な書体デザインのスタイル”を示す前文(ここではYuGothがこれにあたる)
- ”フォントデザインにおけるテキストの外観”を制御する末文(ここではRやMなどがこれにあたる)
”基本的な書体デザインのスタイル”が変わると印象がガラッと変わります。
例えば、下記の通り3種を比較してみました。
フォントファイルは【C:¥Windows¥Fonts】に格納されているので探して確認。
表示が「小アイコン」になっていると確認しにくいので、「大アイコン」に切り替えましょう。
フォントの書体デザインを確認する方法は上記の通りですが、対応している言語に注意しましょう。
言語が対応していなければ気に入った書体デザインでも表示することが出来ません。
例えば下記の通り
vrindaやvijayaは、マイクロソフトによって開発されたインド系のフォントファミリ―です。
ヒンドゥー語やその他のインド系言語のテキスト表示にしようされます。
なので、日本語で「デフォルト」と表示したい時に使用しても表示されません。
基本的な書体デザインについてはここまで述べてきた通りです。
- 書体デザインのスタイルが変わると印象が大きく変わる。
- C:¥Windows¥Fontsに格納されているので探して確認。
- 対応する言語が違うと表示されないので注意
下記からは、”フォントデザインにおけるテキストの外観”を制御する末文について解説します。
- ”基本的な書体デザインのスタイル”を示す前文(ここではYuGothがこれにあたる)
- ”フォントデザインにおけるテキストの外観”を制御する末文(ここではRやMなどがこれにあたる)
早速ですが、”フォントデザインにおけるテキストの外観”を制御するとは何を意味しているのでしょうか。
【結論】文字の太さや傾き(太字や斜体)といった、基本的な書体デザインの外観特徴を示しています。
例えば「太さ」を示す表記は下記図解の通り
太さの他にItalocなど「斜体」を示す表記があり、「RやM」のように頭文字だけで示されることがある。
- 「SemiBoldItalic(セミボールドイタリック)」:
- 「SemiBold(セミボールド)」:
- 「Regular(レギュラー)」:
- 「LightItalic(ライトイタリック)」:
- 「Light(ライト)」
- 「Italic(イタリック)」:
半太斜体のスタイル
SemiBold(セミボールド)の太さと、斜体の傾きを組み合わせたスタイル
Italic(イタリック)体は通常、強調や引用、副次的な情報の表示などの目的で使われる
半太字スタイル
通常テキストよりも太く、強調された外観をもつ
標準的なスタイル
薄い斜体
テキストを斜体に傾けつつ、通常より薄い(細い)デザイン
薄い(細い)スタイル
テキストに軽やかな外観のスペーシングを提供
より細い線幅や視覚的なカ軽さが特徴
通常、見出しや強調のために使用される
文体を斜めに傾けたデザイン
引用や強調、服地的な情報の表示など、テキストの意味や表現を強調するために使用される
以上で解説を終了とするが、最後に余談を書きます。
「選び方は分かったけど、自分では決められない」
そんな方に向けて、自分が選んだフォントをおすすめしておこうと思う。
【結論】私はYuGothB.ttcを使っています。
基本となるデザインは自分が良く使うフォントで良いと思うが、「SemiBold(セミボールド)」などの太字をおすすめします。
理由は立体化する際に太字の方が安定するからです。
実際に3Dプリンターなどで印刷造形しようした際に、精度によっては線が細過ぎると安定しないの造型物は大きくしたい。
これは文字フォントでも同じである。
【結論】単純に細かすぎて作れないという事態を避ける意図があるわけです。
最後に
最後までこの記事を読んで頂きありがとうございました。
この記事があなたの創造の手助けになれば幸いです。